エクシーでは、Youtubeチャンネルを開設しています
このチャンネルでは主に、弊社社長の柳田が
ビジネスに役立つ HP活用、動画活用、撮影の方法 などを発信しています。
今回は、「エクシーやなぎだのIT活用」の動画の1つ、動画編集基本操作③ の内容を4回にわけてご紹介します。今回のブログでは動画の 14:27~ 20:44の内容である、動画素材に合わせたのフレームレートの選び方と、ドロップフレームについて紹介します。
※このブログでは、動画の内容を一部割愛したり、言い方を変えて操作説明している部分もありますのでご了承ください。
目次
フレームレート
動画素材のフレームレートを確認
基本操作1で、フレームレートのお話をしましたが、
編集基本操作①フレームレートの設定はこちら>>
プロジェクトのフレームレートを決定する際に動画素材のフレームレートを確認する必要がありますのでやってみましょう。
PowerDirectorのメディアルームから確認
動画素材の上で右クリックをし、一番下のプロパティーを選択。
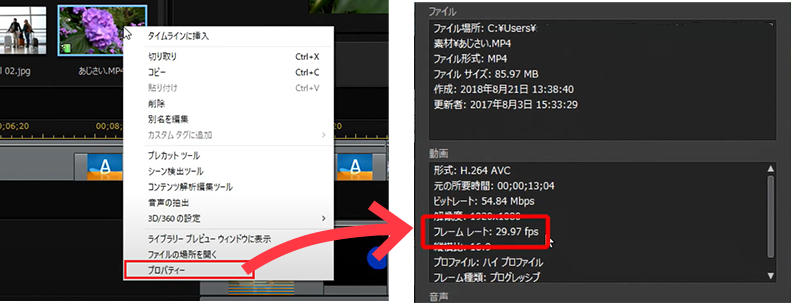
この動画は、フレームレートが29.97fpsだということが分かります。
この場合は、30fpsとして扱いましょう。
Windowsエクスプローラーから確認
動画ファイルの上で右クリックし、[プロパティ]の[詳細タブ]で確認することができます。
フレーム率の数値がフレームレートを表しています。
ここにも29.97と記載されています。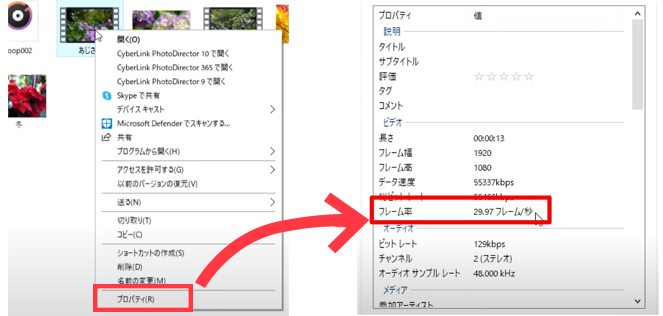
29.97という中途半端な数字の成り立ちは、映像がまだモノクロだった時代まで遡ることになるため、割愛します。
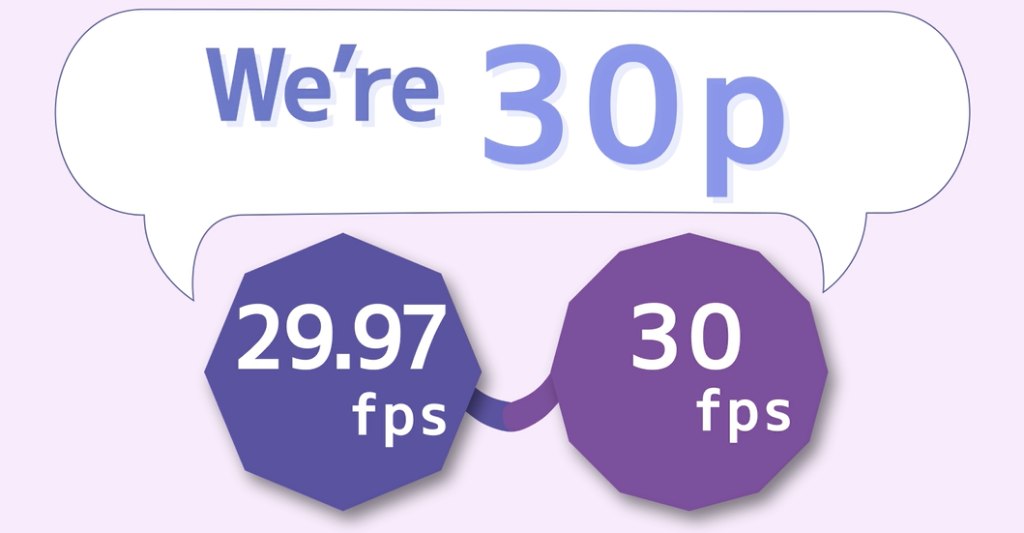
29.97fpsと30fpsは厳密には違うものですが、ほぼ同じものとして扱われ、ひっくるめて30Pとして表示されることもあります。
ですから一般的には、29.97fpsは30fpsと同じものと思ってしまっていいでしょう。
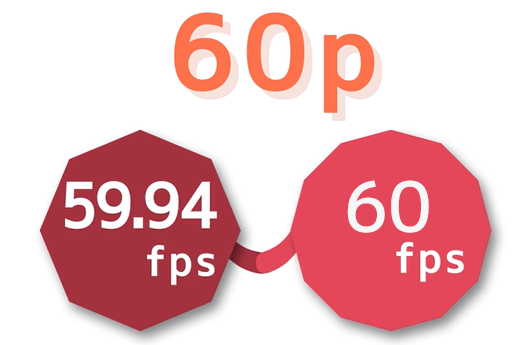
同様に、59.94fpsと60fpsは両方とも、60Pとして扱われます。
このように確認して、29.97fpsの動画素材を使用する場合は、パワーディレクターのタイムラインフレームレートは、30fpsを選択しましょう。
ドロップフレームとは
また、タイムラインにはドロップフレームというものが存在します。
さて、30Pのフレームレートで編集した場合、30フレームで1秒ですので

29フレーム目の、次のフレームは。 1秒となります。

当然、1秒29フレームの次は。 2秒です。

この調子で…59秒29フレームの次は。
1分に、なるはずですが。1分2フレームになります。

コマ戻ししてみても、1分にはならず。2フレーム飛ばされてしまいます。
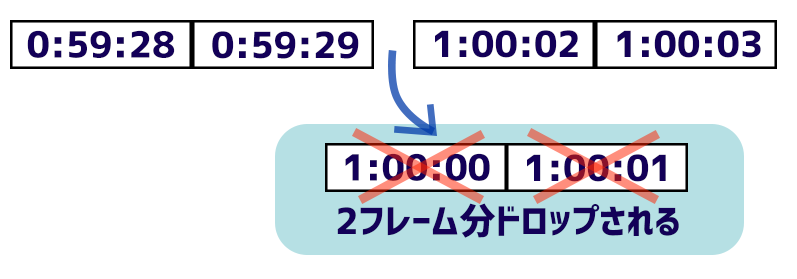
これと同様に、2分ピッタリは存在せず、2分2フレーム。
3分ピッタリにはならず、3分2フレームとりなり、その後も、1分ごとに2フレーム飛ばされてしまいます。
そして、10分地点まで来た時に、やっとぴったりの時間表示になります。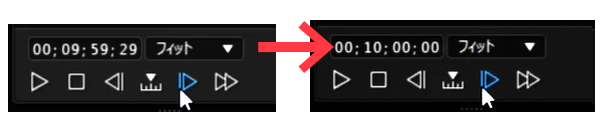 10分の地点でぴったりになるのは、暦でいうところの『うるう年』のようなものなので、その後も20分地点、30分地点と、10分毎にピッタリの時間になります。
10分の地点でぴったりになるのは、暦でいうところの『うるう年』のようなものなので、その後も20分地点、30分地点と、10分毎にピッタリの時間になります。
基本操作①でお話したとおり、フレームレートが1秒間のコマ数だと考えると分母が小さいほど、1コマぶんが、長くなります。
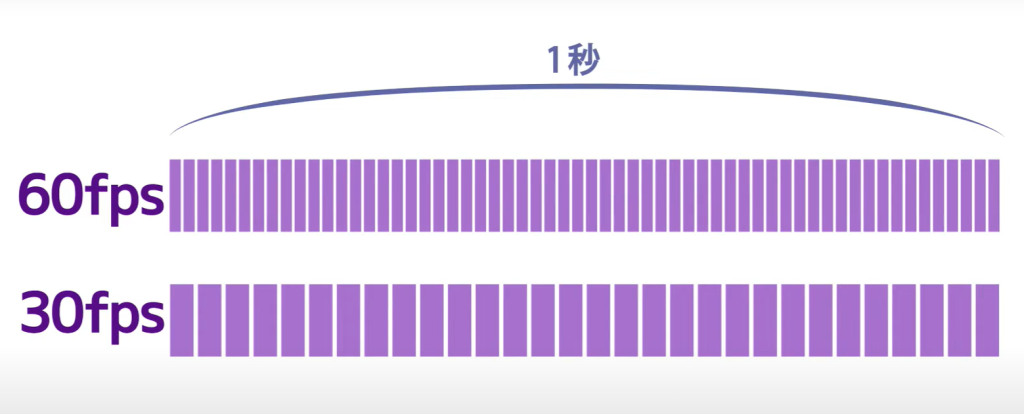
つまり、
29.97fpsの1コマは、30fpsの1コマよりもほんの少しだけ長くなります。
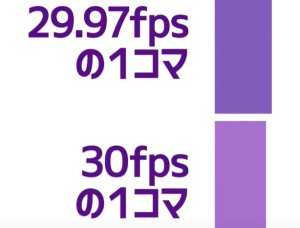
1コマのズレが、ほんのわずかだったとしても、1分だと1800コマ分ですので1分ごとに、およそ2フレームのズレが生じます。
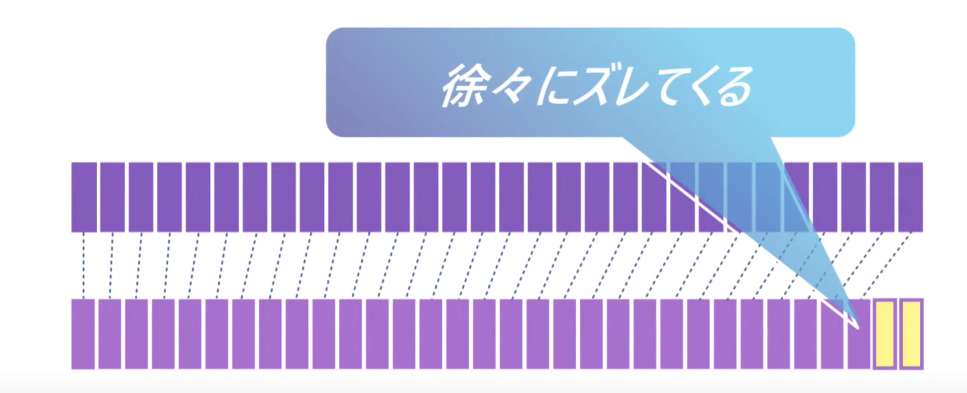
その帳尻を合わせるために考えられたのがドロップフレームです。
編集フレームレートが60Pの場合は、1分ごとに4フレーム飛ばされます。

ドロップフレームを解除する方法
パワーディレクターでは、基本設定画面の、ドロップフレームタイムコードを使う。という項目で、はい、か、いいえ、を選択して設定します。
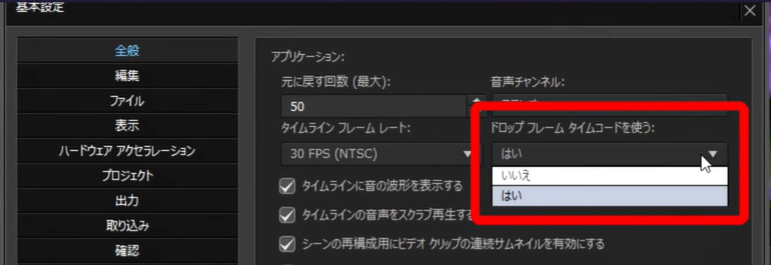
[はい]を選ぶと、ドロップフレーム。
[いいえ]を選ぶと、ノンドロップフレームに設定できます。
ノンドロップフレームに設定すると、フレームが飛ばされなくなります。
TV番組や、音楽関連の製作など、1秒の狂いも許されないものはドロップフレームを使う必要がありますが、それ以外は、ドロップ、ノンドロップ、どちらでもあまり関係ないようです。
しかし、
このようにタイムラインの時間表示が飛ばされてしまうのはドロップフレームの仕業であることを基礎知識として覚えておきましょう。
まとめ
今回のブログでは、「エクシーやなぎだのIT活用」の動画の1つ、動画編集基本操作③ の内容から、動画素材に合わせたのフレームレートの選び方と、ドロップフレームについて紹介しました。
次回は、同じ動画の内容から動画クリップの操作に役立つ、クリップの分割やプレビュー画質の変更やクロスフェードとクロスの違いについて紹介します。
