エクシーでは、Youtubeチャンネルを開設しています
このチャンネルでは主に、弊社社長の柳田が
ビジネスに役立つ HP活用、動画活用、撮影の方法 などを発信しています。
今回は、「エクシーやなぎだのIT活用」の動画の1つ、動画編集基本操作③ の内容を4回に分けてご紹介します。今回のブログでは動画内の11:03 ~ 16:42の内容であるシャドウファイルについてご紹介します。
※このブログでは、動画の内容を一部割愛したり、言い方を変えて操作説明している部分もありますのでご了承ください。
目次
シャドウファイルとは
シャドウファイルは、PowerDirectorでは動画素材に適用される機能の1つです。
高画質の映像を編集する際に、パソコンに負担をかけずに、スムーズに処理を進めるために設定しておくことをお勧めします。
どういう機能なのかを紹介します。
・動画素材を確認してみましょう
PowerDirectorのメディアルームを見てみましょう。
このマークがついている素材が動画素材です。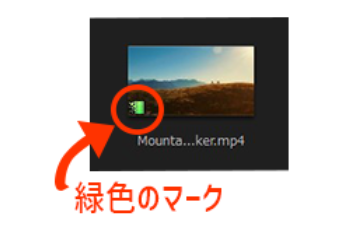
この緑色のマークですが、
下図ように、動画を読み込んだすぐは黄色っぽい色をしています。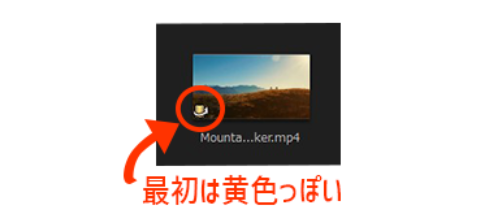
そして、黄色い状態でポインタを合わせると、
『シャドウファイル:生成しています』と表示されています。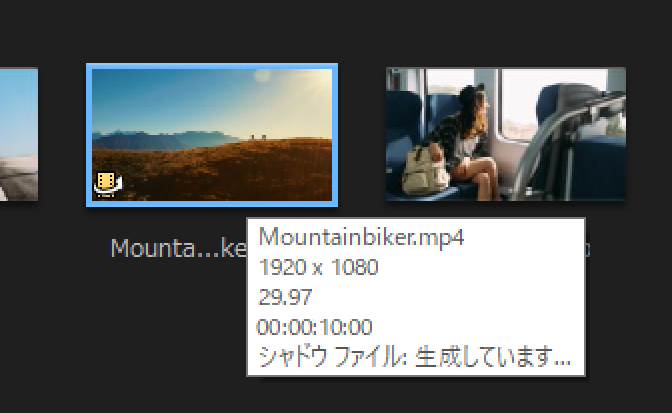
快適な動画編集のために設定する機能
例えば4Kサイズなどの高解像度の動画素材を、スペックの低いパソコンでも快適に作業できるように、小さいサイズの動画に複製したものをシャドウファイルと言います。編集中は、このシャドウファイルを使い、出力する際に元の4Kサイズの動画素材に反映させます。
シャドウファイルの設定については、基本操作①で紹介しています。
編集基本操作①シャドウファイルの設定はこちら>>
・シャドウファイル生成完了の合図
この黄色のマークが緑色に変わると、シャドウファイルが生成された合図ですので、編集に使用する時は、緑色に変わっていることを確認してからタイムラインにドロップしましょう。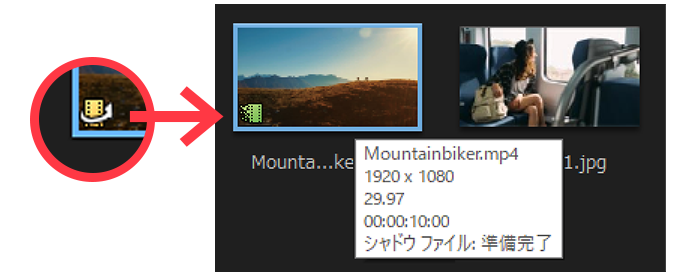
ちなみに、基本操作①で紹介している、基本設定内の「高解像度の動画でシャドウファイルを有効にする」のチェックを外している場合は、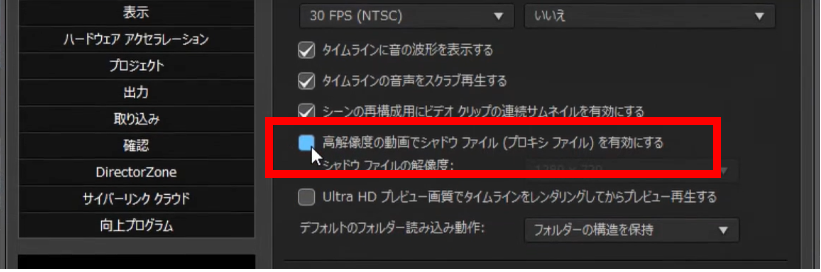
シャドウファイルは生成されませんので、さきほどの緑や黄色のマークは表示されません。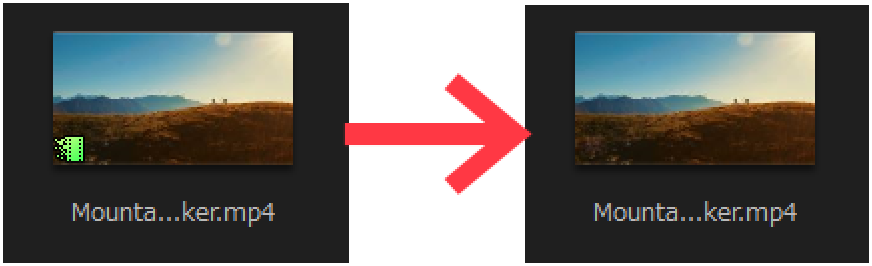
・シャドウファイルの解像度を変更する
パソコンのスペックが「corei5」以下だったり、古いパソコンを使用している方は、設定画面から、シャドウファイルをできるだけ小さいサイズにしておくことをお勧めします。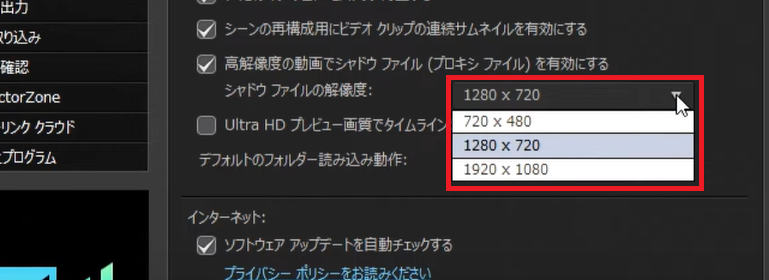
ただし、サイズを小さくするほどプレビュー画面の画質も荒くなります。
シャドウファイル生成による影響
シャドウファイルの生成中はCPUを使用してパソコンが重くなってしまいます。生成作業が終わるまでは、編集作業や、それ以外のパソコン操作もしないほうが良いでしょう。
シャドウファイルを生成すると、当然、パソコン内のファイル数は増えます。
基本設定画面の「メディアキャッシュ」のページを開きましょう。
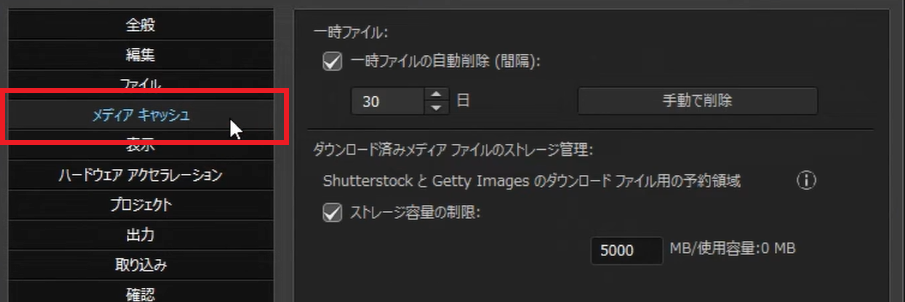
このページでは、シャドウファイルなどの一時的な保存データを管理できます。
・シャドウファイルの保存期間を変更する
デフォルトでは、30日でシャドウファイルが削除される設定となっていますが、シャドウファイルが、Cドライブの容量を圧迫する場合は、保存期間の設定を変更しましょう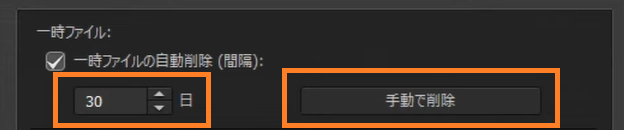
・シャドウファイルを手動で削除する
すぐに削除したい場合はか、『手動で削除』ボタンをクリックしましょう。
『一時ファイルを手動で削除』というウィンドウが表示されますので、その中から削除したいファイルにチェックをつけて『選択したファイルを削除』、をクリック。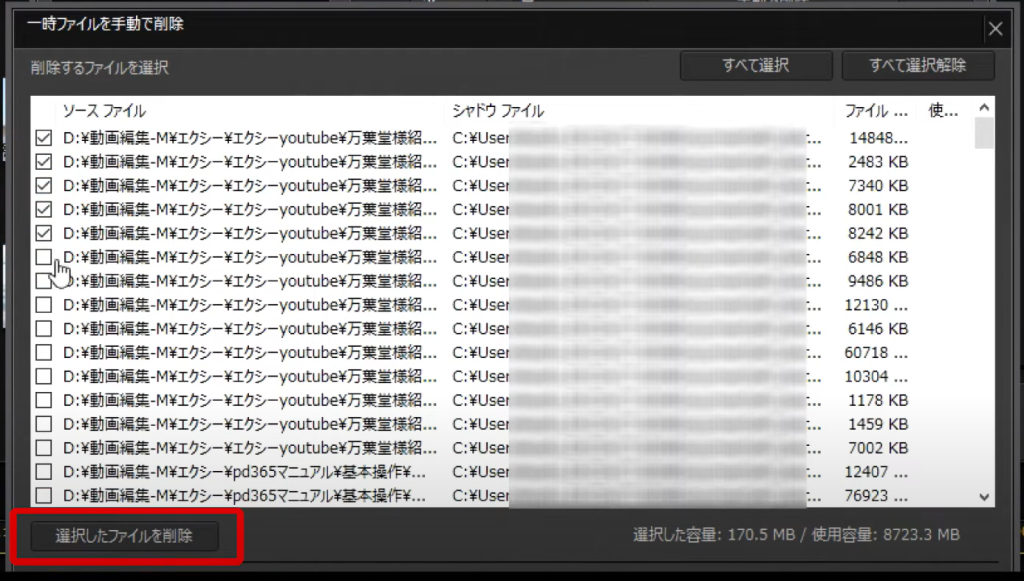
次に表示されるメッセージで、OKをクリックすると、削除されます。
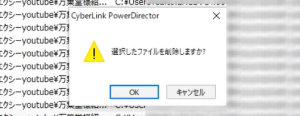
ここまでが、動画のシャドウファイルの説明の部分になります。
まとめ
今回のブログでは、「エクシーやなぎだのIT活用」の動画の1つ、動画編集基本操作③ の内容から、
シャドウファイルについてのみ紹介しました。
次回は、同じ動画の内容から、動画素材に合わせたのフレームレートの選び方と、ドロップフレームについて紹介します。シャドウファイルは、高画質の映像を編集する場合、パソコンに負担をかけずに作業を進めるために必要な機能ですので理解しておくと良いでしょう。
