
エクシーでは、Youtubeチャンネルを開設しています
弊社のチャンネルはこちら↓↓↓
このチャンネルでは主に、弊社社長の柳田が
ビジネスに役立つ HP活用、動画活用、IT活用の情報 を発信しています。
動画活用として、これから動画編集を始めたい人のために
今回は、「エクシーやなぎだのIT活用」の動画の1つ、動画編集基本操作① についてご紹介します。
この動画の中では、これから編集を始めたいと思っている方たちをターゲットに
PowerDirector という動画編集ソフトの使い方を初心者にもわかりやすく 全5回 に分けて公開しています。
数ある動画編集ソフトの中でも、初心者にも購入しやすい価格でと使いやすさから、PowerDirector をお勧めしています。
動画編集基本操作①は、下記のような流れで、編集を始める前にしておくべき設定、動画編集の基本的な知識を紹介しながら
「写真を使った簡単なスライドショー」を作成できる内容になっています。
目次
1.動画編集に使いたい素材を準備する
編集を始める前に、使用する写真などの素材を一つのフォルダにまとめておきましょう。
この動画のなかでは、ドキュメントフォルダの中に編集基本操作というフォルダを作り、

さらにその中に、使用する素材をまとめたフォルダを用意しました。
基本操作①~⑤の動画で、使用する素材が入っています。

動画に使用する素材は、バラバラの場所に保存せずに、必ずこのように一か所にまとめておきましょう。
素材フォルダのほかに、プロジェクト、MP4のフォルダもあわせて用意しておくと良いでしょう。

これから操作するパワーディレクターのファイルは、プロジェクトと呼びます。
保存する場合に、プロジェクトフォルダを使いましょう。↓↓↓

また、パワーディレクターで作った動画を、MP4という形式で出力しますので、
動画を出力の際の保存先に、MP4フォルダを使いましょう。↓↓↓

2.動画編集の基本的な知識
・アスペクト比とは
パワーディレクターを起動すると、最初のメニュー画面でどの縦横比で動画を制作するかを決めます。

縦横比は、アスペクト比とも呼ばれます。
16:9 → 現在の主流。テレビ画面やスマホやパソコンモニター。
21:9 → ウルトラワイドモニターや、一部のスマホに対応した比率。
1:1 → インスタグラムで使われている。
4:5 → こちらもインスタグラムで推奨されている比率、1:1よりも、少しだけ縦長。
9:16 → スマホを縦にした比率。
4:3 → 昔のアナログテレビで使われていましたが、
動画をプロジェクターで映し出す場合、
これに当たる可能性があるので確認しましょう
360 → 360度カメラで撮影された動画を編集する場合に選択。
また、
デジタル一眼レフなどで撮影された写真は 3:2 が主流となっています。

アスペクト比の違う画像を使用する場合は、
画面に入りきらない部分があったり余白ができてしまう事を覚えておきましょう。

この動画の中では、縦横比16:9を選択して、編集に進みます。
・フレームレートとは

画面左上の編集メニューから、基本設定をクリックすると基本設定画面が表示されます。

全般の項目内の、タイムラインフレームレートを確認しましょう。 ▼をクリックするとリストから、5種類のフレームレートから選択できます。

フレームレートの選択は、動画編集において重要なので少し説明します。
動画は、パラパラ漫画のように静止画をつなげたものになります。

1秒間に何枚の静止画を使っているかを表したものがフレームレートです。
24fpsは、1秒間に24コマの静止画。
60fpsは、1秒間に60コマの静止画で作られていて、
コマ数が多いほど動きの滑らかな映像になります。

一般的な用途では、映画には24fps。テレビ放送では30fpsが使われ、ネット配信では24~60fpsまで対応し、60fpsは、主にスポーツなどの動きの速い映像で使用されています。
また、25fpsと50fpsは、欧州のテレビなどに対応したフレームレートになりますのであまり使うことはないでしょう。
フレームレートが高いほど、動きは滑らかになりますが編集に使用する素材のフレームレートと合わせる必要があります。
単純にフレームレートを高くするだけでは逆に画質劣化を起こすこともあるので、現在の撮影機材の主流や、動画の用途から考えると、30fpsを基本設定しておくのが良いでしょう。
3.編集を始める前にしておくべき設定
・自動保存の設定
スペックの低いパソコンでの編集作業では、フリーズしてしまったり、パワーディレクターが落ちてしまう事も多いでしょう。
編集中は、こまめに保存をしておく必要があります。
パワーディレクターには、プロジェクトの自動保存の機能があります。
デフォルトの状態では、10分おきに保存される設定となっています。 また、自動保存される場所は、デフォルトのままだと

このように、階層の深いところにあり、どんどんファイルが溜まっていくのでCドライブを圧迫していくことになり、パソコンが重くなる原因になります。
Cドライブ以外の他のドライブがある場合は、その中にフォルダを作成し保存先として指定しましょう。


Cドライブしかない場合は、ドキュメント内など、分かりやすい場所にフォルダを作り、 フォルダ名にわかりやすい名前をつけて、保存先として指定しましょう。

・シャドウファイルの設定
また、動画素材を使用した時に、編集作業を軽くするための設定もしましょう。 全般のページに戻り、高解像度の動画でシャドウファイルを有効にする にチェックをつけておきます。

シャドウファイルとは、オリジナルの動画よりも小さめの動画を用意して編集に使用する機能です。
(基本操作③でも触れていますので、編集基本操作の動画を順番にご覧ください。)
そして、シャドウファイルの解像度のところを 1280×720 に変更しましょう。

あとは、
その下のウルトラHDプレビュー画質でタイムラインをレンダリングしてからプレビュー再生するのチェックを外しておきましょう。

4.編集を始めよう
・プロジェクトの保存
それでは、実際に編集を始める前にプロジェクトの保存をしておきましょう。 画面上部のファイルメニューから、プロジェクトに名前を付けて保存をクリック。

保存する場所は、最初に作っておいたプロジェクトフォルダを指定しましょう。

ドキュメント内に用意しておいた、素材フォルダからすべての素材を選択した読み込みましょう。
・素材の確認

読み込んだ素材はメディアルームに入ります。クリックする事で、右側のプレビュー画面で確認できます。
動画ファイルの場合は、プレビュー画面で再生して確認できます。そして、画面の下にある赤枠で示した部分を、タイムラインと呼び、ここに写真などを配置して映像を組み立てます。
写真素材を一つ選んで、タイムラインへ入れてみましょう。
メディアルームからドラッグし、タイムラインの左端に置きましょう。

・タイムラインルーラーの操作
そのままでは表示が小さく見づらいので、調整します。
ポインタを、タイムライン上部の黄色いメモリに移動しましょう。

この目盛は、タイムラインルーラーという名前で、時間を表す目盛りです。ドラッグ操作して、表示を、拡大・縮小できます。
右にドラッグすると、目盛りが拡大され、細かい作業がしやすくなります。
左にドラッグすると、目盛りが縮小表示され、広い範囲を表示できます。
そして、タイムラインに置かれた素材は、『クリップ』と呼びます。

今は、クリップが青色になっています。これは、選択状態を表します。
タイムラインの上部には、選択したクリップに対する操作メニューが表示されます。
一度、何もない部分をクリックしてみましょう。

すると、選択状態が解除され、青色だったクリップはグレーになりました。
また、タイムラインの上部には、何も表示されなくなりました。 クリックを選択中の時にだけ、タイムラインの上部にもメニューが現れ、このクリップに対する編集に使うことができます。
・クリップの所要時間とトリミング
次に、ポインタを動かして、もう一度クリップに合わせてみましょう。
クリップの所要時間などが表示されます。

表示内容から、このクリップの所要時間が5秒であることがわかります。
所要時間をドラッグ操作で変更しましょう。 クリップが選択状態で、ポインタを、クリップの端に合わせると、このような形になります。

左右にドラッグして、所要時間を延ばしたり、縮めたりしてみましょう。
所要時間は、↓ここ↓からも変更できます。

ポインタを合わせてクリックしましょう。クリックすると、小さいウィンドウが現れます。 ここに数値を入力して、所要時間を設定出来ます。

左から 時間数、分数、秒数、フレーム数、を入力して設定ができます。
また、タイムライン上のクリップを削除する場合は、目的のクリップの上で右クリックし、削除を選択しましょう。
・写真をタイムラインに配置する
それでは、さきほど読み込んだ写真を「春・夏・秋・冬」の順番にタイムラインに置きましょう。

『春』の写真をタイムラインに置いたら、『夏』の写真を『春』の後ろに隙間を空けずに入れましょう。
ぴったり隙間なく入れば、青い線が現れます。

クリップ同士が、少しでも離れていると、青い線は現れません。ぴったりくっつけて配置させましょう
続けて、秋の写真。これもぴったりくっつけて配置。 最後に、冬の写真。
これはあえて間隔をあけて配置してみましょう。

4枚全てタイムラインに入れることができました。
・タイムラインスライダーとは
タイムライン上に表示されている、赤い線がありますよね。

これは、編集地点の指定などに使うもので、タイムラインスライダーと呼びます。
先ほど説明したタイムラインルーラーを操作すると、このスライダーを基準にして拡大・縮小されます。操作をしているうちに見えづらくなってしまったり、全体を表示させたい場合は、「動画全体を表示」を使いましょう。

「動画全体を表示」ボタンをクリックすると、タイムライン上に置かれたクリップが全て見えるように表示されます。
タイムラインスライダーの話に戻ります。
スライダーの位置の映像が、上のプレビュー画面に表示されます。

スライダーは、クリックやドラッグで動かすことができます。ドラッグで動かす場合は、上部の白い三角の部分を操作しましょう。

また、スライダーの位置は、現在時間表示欄(プレビュー画面のすぐ下にある時間表示欄)にも反映されます。
クリップを選択している状態では、そのクリップの始まりから、スライダーの位置までの時間が表示されます。

何もないところをクリックして、選択を解除すると、 タイムラインの0秒地点からスライダー位置までの時間が表示されます。

逆に、時間表示欄に入力して、スライダーを移動する事もできます。
秒数の欄に10、フレーム数の欄に00と入力し、エンターキーで確定すると、
スライダーが10秒地点に移動します。

時間の操作は動画編集ではよく使う機能なので、覚えておくと便利でしょう。
・プレビューの再生
タイムラインをプレビュー再生させてみましょう。 タイムラインのゼロ秒地点にスライダーを移動したら、再生ボタンをクリック。

再生させると、時間の経過とともに、スライダーも移動していきます。
秋と冬のクリップの間に隙間があるので、プレビュー画面が真っ黒になる瞬間があるはずです。

今回は、わざと隙間をあけましたが、このように1フレームでも抜け落ちてしまってる場合は画面がちらつく原因となります。
クリップを移動させるなどして、隙間を埋めましょう。
さきほど使用した、再生ボタンのほかに、いくつかのボタンが並んでいます。
再生ボタンのすぐ右横にある停止ボタンは、
クリップを選択中にクリックすると、そのクリップの先頭に移動し、

何も選択していない場合には、0秒地点に移動します。
その他、停止ボタンの横にコマ戻しボタン、コマ送りボタンが配置されています

コマ戻しボタンをクリックすると、
タイムラインスライダーを1コマずつ戻すことができます。
コマ送りボタンをクリックすると、反対に1コマずつ進めることができます。

そして、検索方法のボタンをクリックしてみましょう。

デフォルトではフレームが設定されています。
これは、先ほど使ったこ「コマ送り」「コマ戻し」ボタンの設定を変えるものです。
秒を選ぶと、タイムラインスライダーを1秒ずつ進めたり、戻すボタンに変わります。
セグメントを選択すると、タイムラインスライダーをクリップ毎に移動させることができます。
操作したい目的によって、使い分けましょう。
動画の中では、フレームに戻しておきます。

さらにその横にある早送りボタンをクリックすると、倍速でプレビュー再生させることができます。
クリックするたびに、2倍、4倍、8倍、16倍まで設定することができます。
・クリップのオーバーラップ
次は、写真同士がこのようにゆっくり切替るように、オーバーラップを設定しましょう。
設定するには、夏クリップを春クリップに重ねるようにドラッグで移動させましょう。

重なるように移動させるとメニューが現れます。クロスフェードを選択しましょう。

何もないところをクリックして選択状態を解除すると、
さきほどクリップ同士を重ねた部分が↓↓のように表示されます。

ポインタを合わせると、フェードと表示され、所要時間が確認できます。

フェードの所要時間を変更する場合は、クリップを動かします。
この時、表示項目の一番下「オーバーラップの長さ」を見ながら、所要時間を1秒に設定してみましょう。
メニューが現れたら、クロスフェードを選択しましょう。
クリップのトリミングと同様に、数値で所要時間の指定もできます。

フェードの部分を選択し、タイムライン上部の時計のマークをクリック、
現れたウィンドウに、数値を入力して、所要時間を設定することも出来ます。
同様にしてすべてのクリップを一秒ずつ オーバーラップ させてみましょう。
できたらスライダーをゼロ秒地点に移動して、プレビュー再生してみましょう。
うまくスライドショーができていましたか?
パワーディレクターでは、
このように画像をフェードアウトさせながらもう一方の画像をフェードインさせて自然に切り替える方法を、
オーバーラップと呼んだり、クロスフェードと呼んだりしていますが
どちらも同じ意味ですので覚えておきましょう。

最後に、ここまでの作業を保存しましょう。
ファイルメニュー→プロジェクトの保存 をするか、
画面上部の「プロジェクトの保存」ボタンをクリックしたら、PowerDirectorの画面を右上の×ボタンで終了させましょう。

まとめ
以上が動画で紹介した内容になります。
動画編集初心者の方は、まずは今回のように
静止画(写真)どうしをつなぎ合わせる操作から始めてみることをおすすめします。
次の動画、編集基本操作②では、
トラックの仕組み、クリップの削除と挿入、画像の拡大の仕方などを解説します。
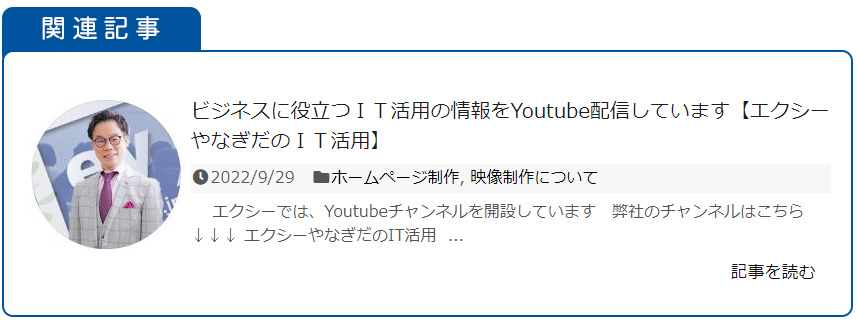
視聴者の方々にとって有益な情報を配信できるよう努めて参りますので
よければチャンネル登録お願いいたします。
本当にホームページやインターネット展開で成果が出なくて
困っているという方は、弊社にご相談ください。
エリアは、問いません。ZOOMでの会議も可能です。コンサルティングのみも可能です。
●エクシー株式会社:https://excee.co.jp/
●お問い合わせ:https://excee.co.jp/contact/
