エクシーでは、HP活用、動画活用、IT活用の情報、カメラの撮影方法を発信しているYoutubeチャンネルを開設しています。
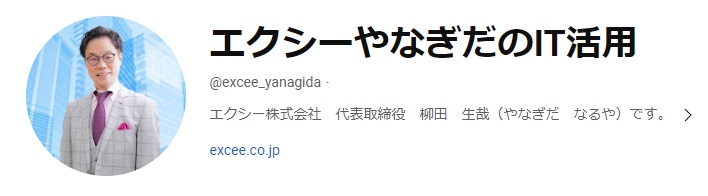
今回は、「エクシーやなぎだのIT活用」の動画の1つ、PowerDirectorという動画編集ソフトを使った「Youtube用サムネイルを書き出し」のご紹介します。
※このブログでは、動画の内容を一部割愛したり、言い方を変えて操作説明している部分もありますのでご了承ください。
目次
PowerDirectorの静止画書き出し機能
パワーディレクターには静止画を書き出す機能があり、パワーディレクターで作った動画の一部を静止画として出力することもできます。
今回は、Youtube用のサムネイルとして使う画像を書き出します。
書き出し方法は、スナップショットとイメージシーケンスの2種類の方法があり、それぞれの特徴と操作方法を紹介します。書き出しの機能をメインで紹介しますので、画像の作成についてはこのブログでは割愛します。

静止画の書き出し①スナップショット
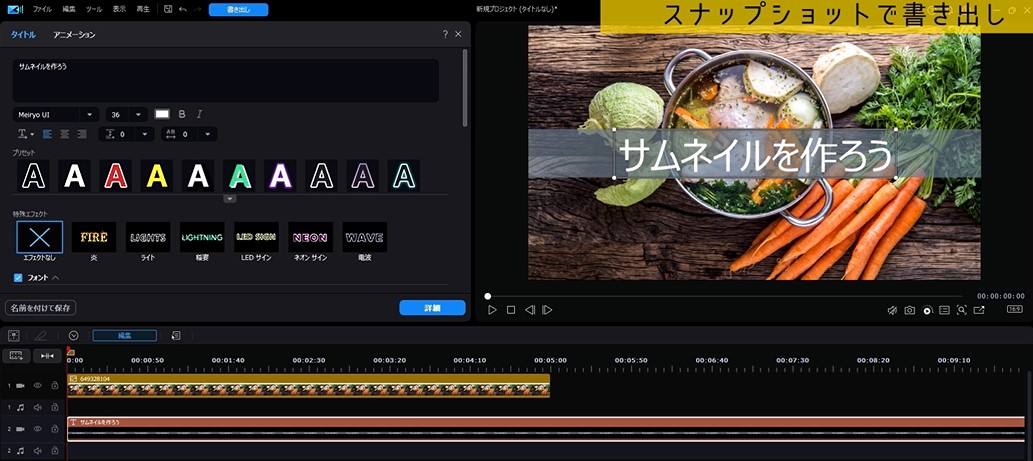
パワーディレクターで画像を作成したら、まずはスナップショットの機能を使って、静止画の書き出しをしてみましょう。
■カメラのボタンをクリック
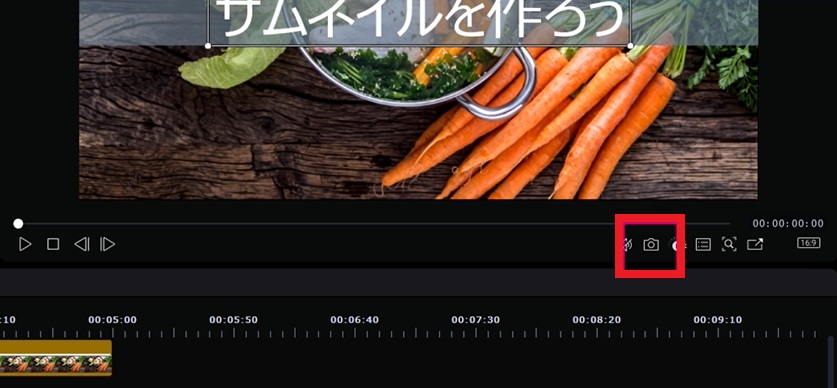
↑プレビュー画面の下にある、カメラのマークのボタンをクリックします。
■名前を付けて保存
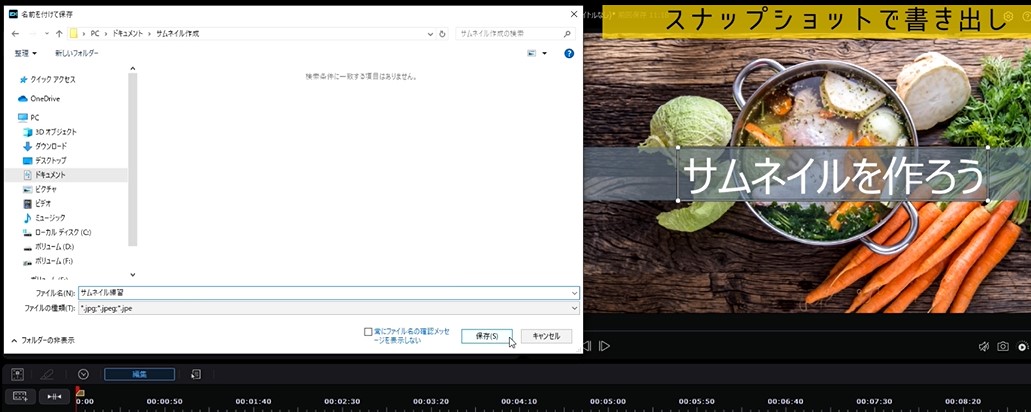
↑画像の保存場所を指定したら、ファイル名を「サムネイル練習」に書き換えて、【保存】ボタンをクリック。
■画像を確認
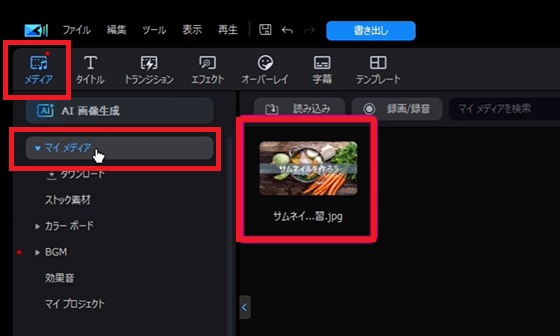
↑画像の保存ができると、メディアルームの中にも読み込まれます。
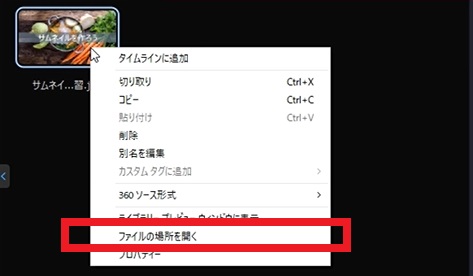
↑メディアルームに読み込まれた画像を右クリックすると、メニューが現れるので【ファイルの場所を開く】をクリックします。
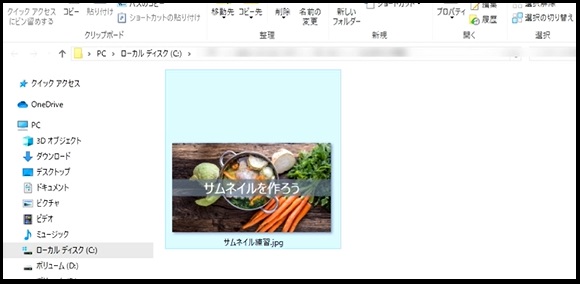
↑指定したフォルダに保存されています。
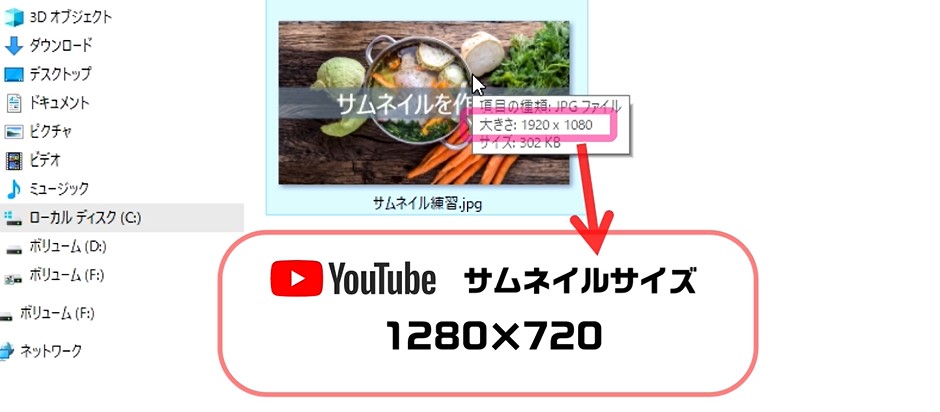 ↑画像ファイルにポインタを合わせると、
↑画像ファイルにポインタを合わせると、
画像のサイズが 1920×1080 であることがわかります。
Youtubeのサムネイルサイズは 1280×720 ですので、サイズを変更する必要がありますね。
フォトを使った画像のサイズ変更
■プログラムを開く
先ほど保存した画像を【フォト】を使ってサイズ変更しましょう。
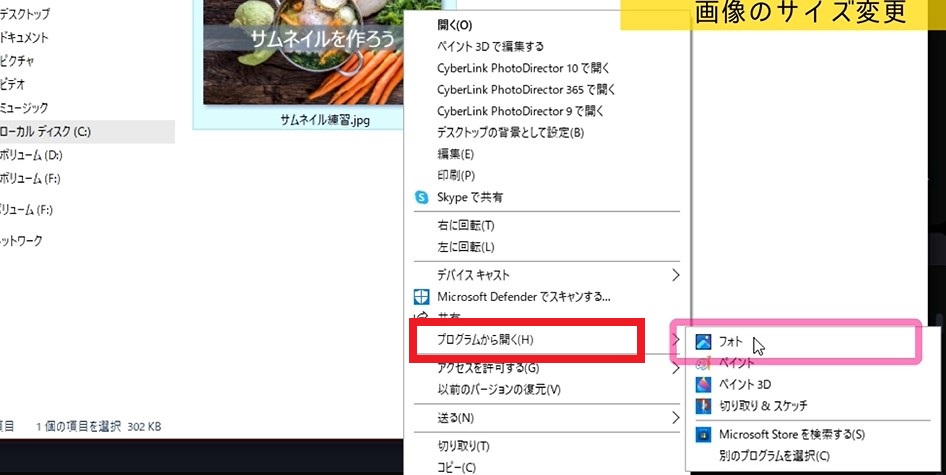
↑画像ファイルの上で右クリックし、
現れたメニューの中からプログラムから開くにポインタを合わせましょう。さらに現れたメニューから【フォト】を選びクリックします。
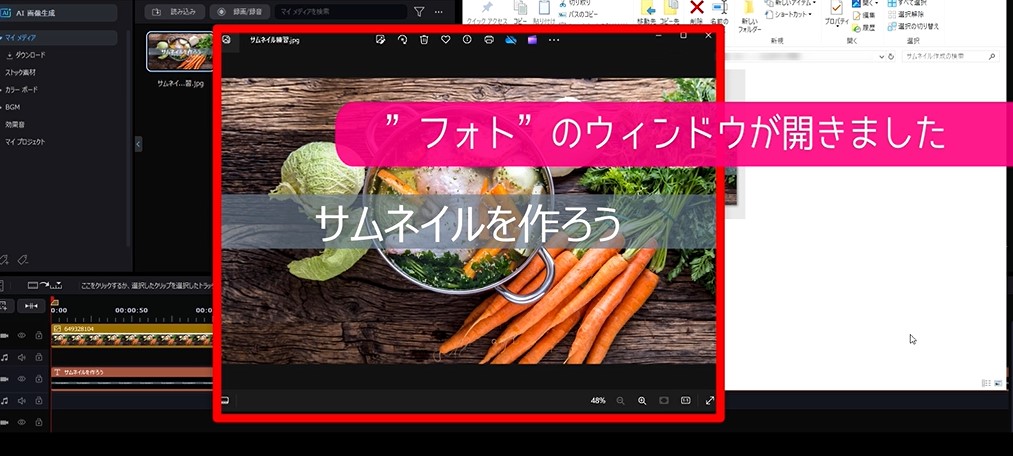
↑【フォト】のウィンドウが開きました。
■メニューを開く
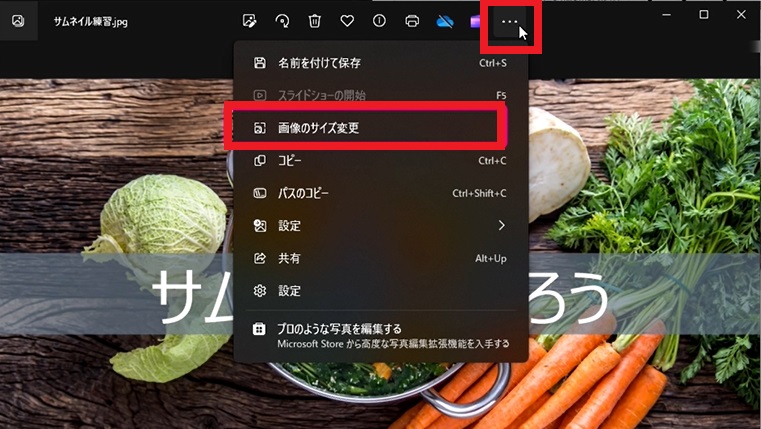
↑上部の点が3つ並んだボタンをクリックし、画像のサイズ変更を選びましょう。
■項目を設定する
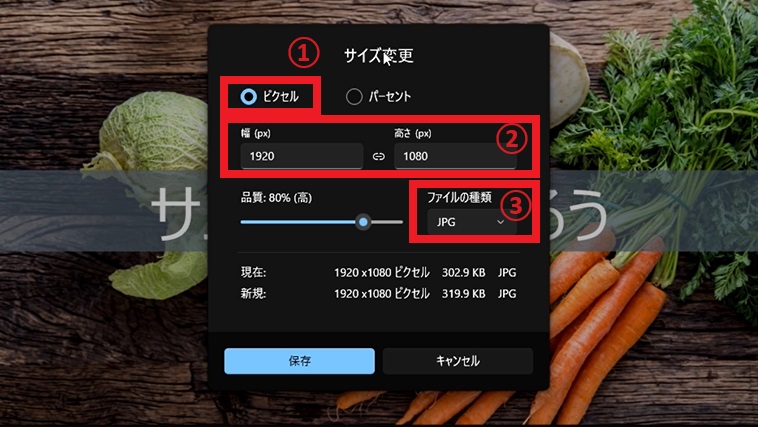
↑サイズ変更のウィンドウが現れますので、
①ピクセルが選択されている状態で
②幅を1280、高さを720に書き換えましょう
③ファイルの種類は「JPG」を選択
設定ができれば、保存ボタンをクリックしましょう。
画像ファイルの保存場所を指定して、保存を完了しましょう。
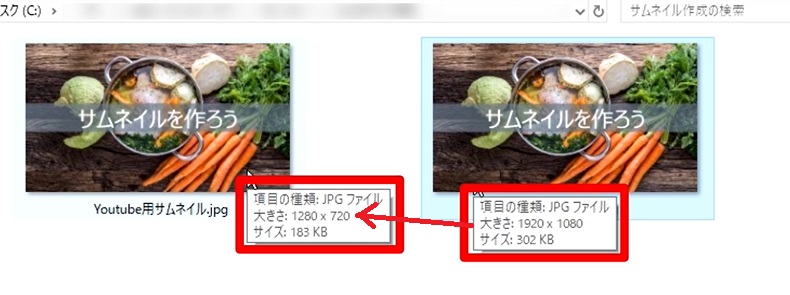
↑保存したフォルダを確認すると、ちゃんとサイズ変更されているのがわかります。Youtubeのサムネイルに使用できる画像が完成しました。
■フォト以外の方法
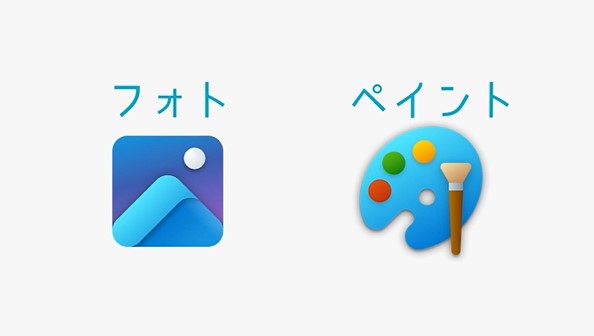
【フォト】以外に【ペイント】を使って、画像のサイズ変更をすることができます。
静止画の書き出し②イメージシーケンス
■イメージシーケンスとは
イメージシーケンスとは、動画をパラパラ漫画のように静止画として分割して書き出す機能です。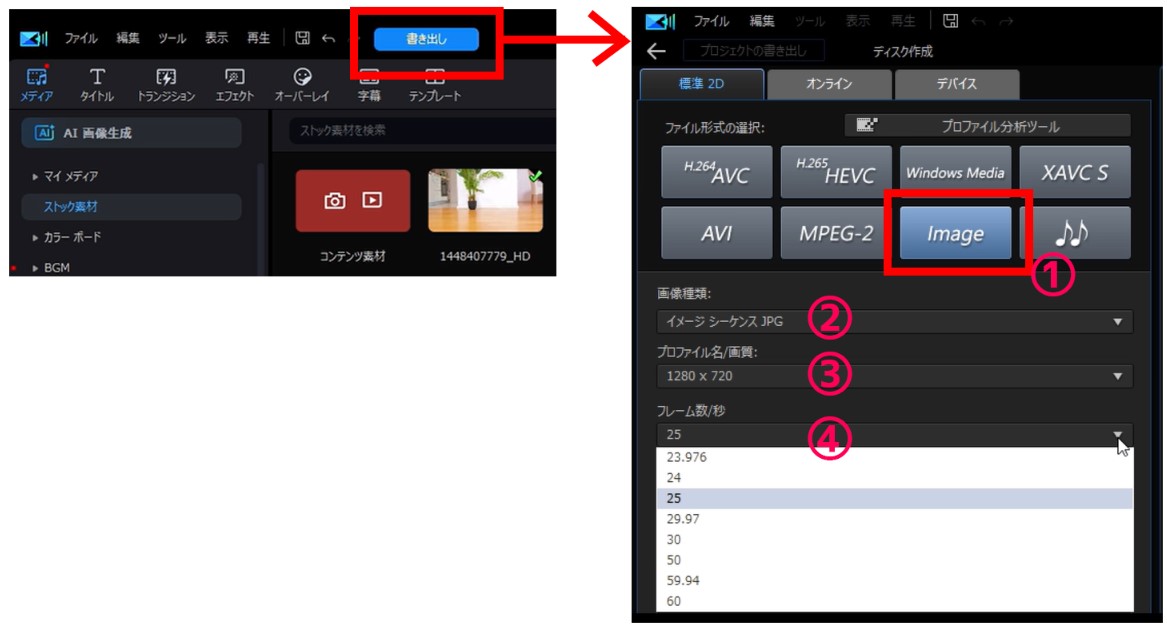 ↑上図のように編集画面上部の書き出しボタンをクリックすると、出力設定の画面になります。イメージシーケンスを使ってYoutube用のサムネイルを書き出しする場合は、
↑上図のように編集画面上部の書き出しボタンをクリックすると、出力設定の画面になります。イメージシーケンスを使ってYoutube用のサムネイルを書き出しする場合は、
①ファイル形式の種類・・・「Image」を選択
②画像種類・・・・・・・・「イメージシーケンスJPG」を選択
③プロファイル名/画質・・・「1280×720」を選択
④フレーム数/秒・・・・・・下記を参照
■フレーム数/秒の選択について
フレーム数の選択によって、1秒間で何枚の静止画に分割されるかが決まります。
例えば、24フレームを選択した場合は
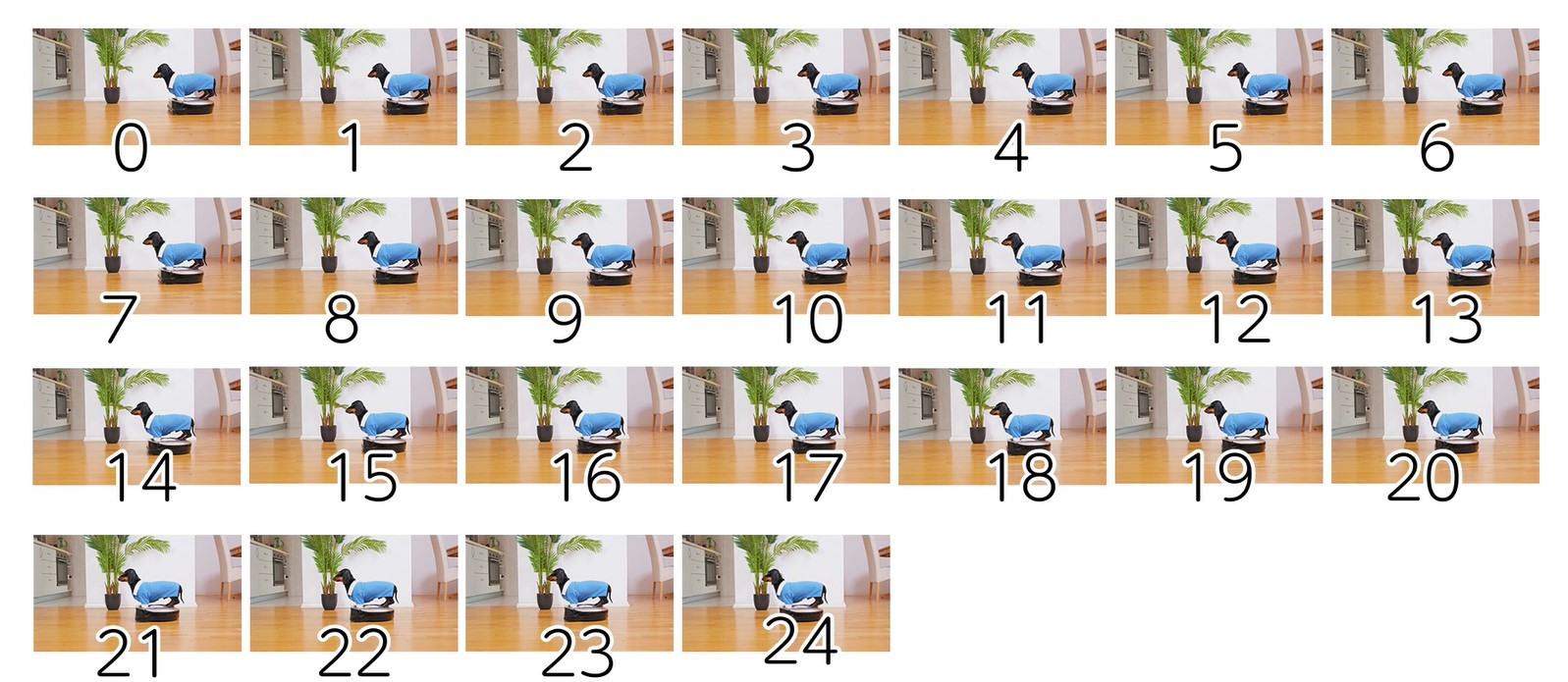
↑24分割されるのですが、映像の0フレーム目も1枚追加されるので
1秒間の映像で25枚の静止画が出力されます。
10秒間の映像では、241枚の静止画が出力されることになります。

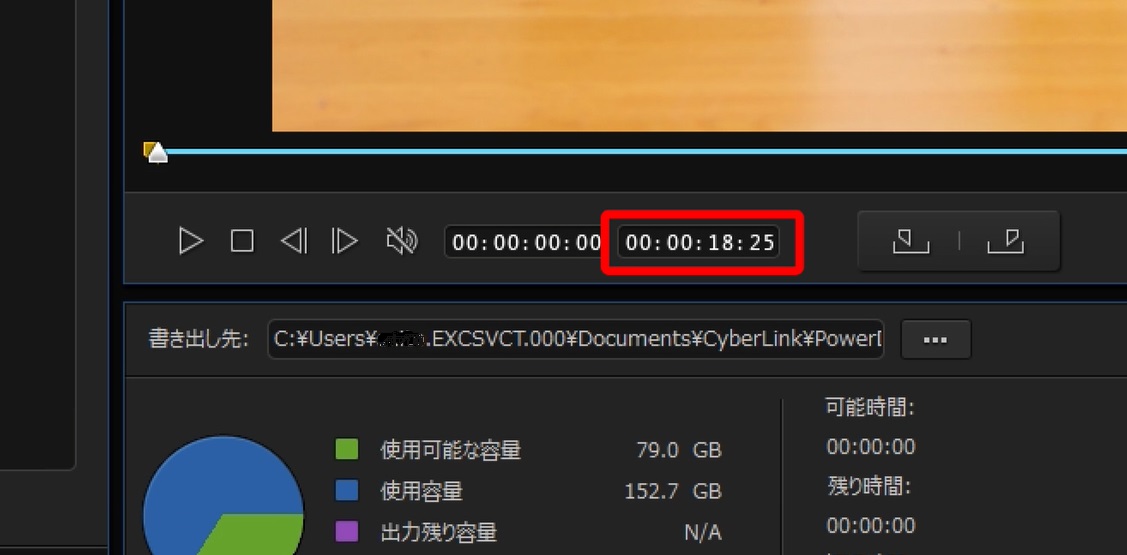
↑タイムラインに置いた動画素材が18秒あるものだと、このまま出力してしまうと、443枚の静止画が書き出されてしまう計算になります・・・
サムネイルに使用するのは1枚だけなのに、443枚も必要ありませんよね(-_-;)
必要な枚数だけを書き出せるように設定しましょう。
イメージシーケンスで1枚だけ書き出しする設定
■出力する範囲を設定する
イメージシーケンスを使って、1枚だけを出力したい場合は、1フレームだけを選択して書き出します。
まずはタイムラインルーラーをめいっぱい拡大させましょう。
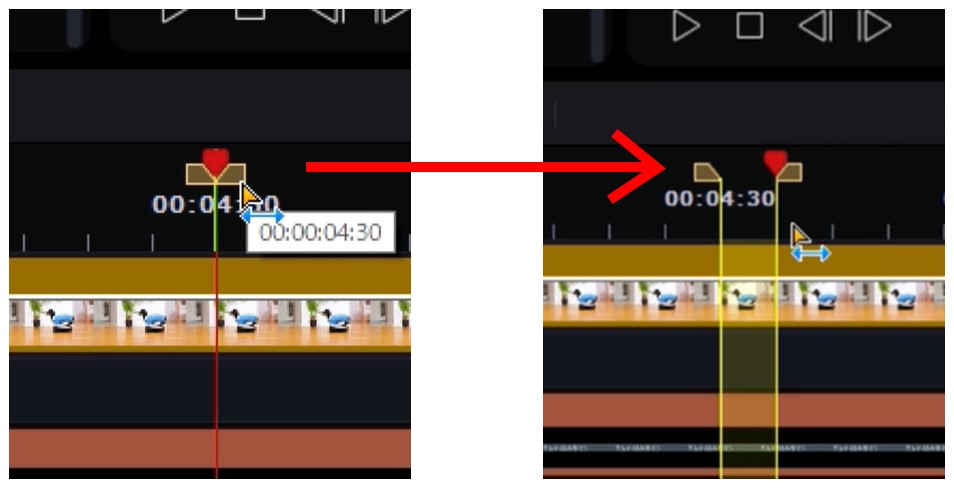
↑再生ヘッドの上部、左右に黄色いハンドルがついていますので、左右どちらかをドラッグすることで、タイムラインの範囲を選択することができます。
今回は、1フレームだけを選択しましょう。
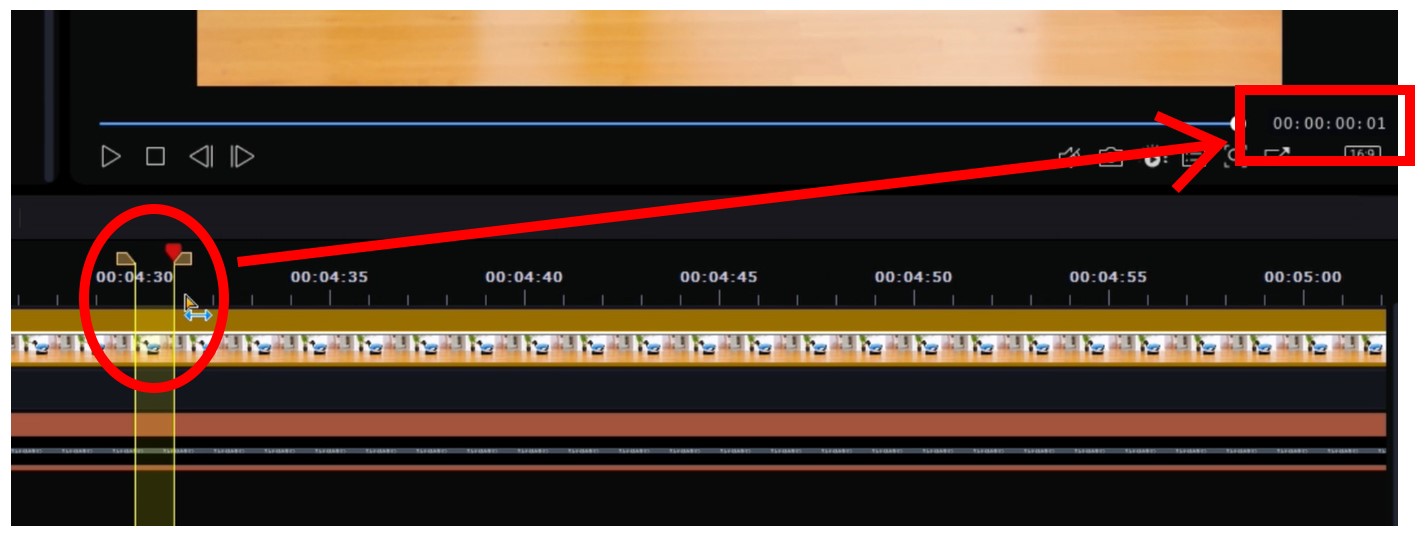
↑プレビュー画面すぐ下の、時間表示欄で1フレームだけが選択されていることを確認しましょう。
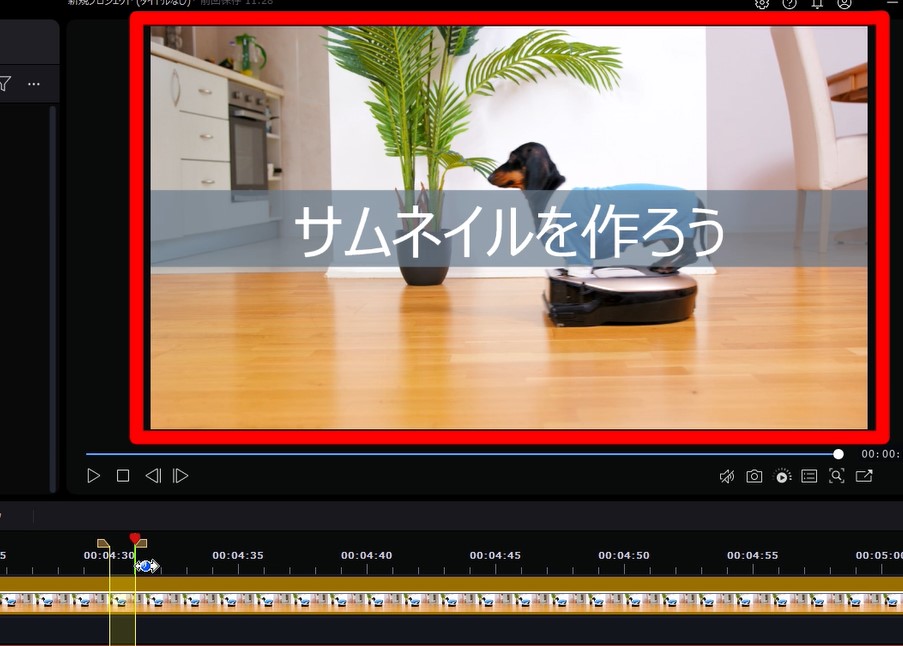
↑プレビュー画面でも、自分が書き出したい箇所が選択されていることを確認しましょう。
■選択した範囲を書き出しする
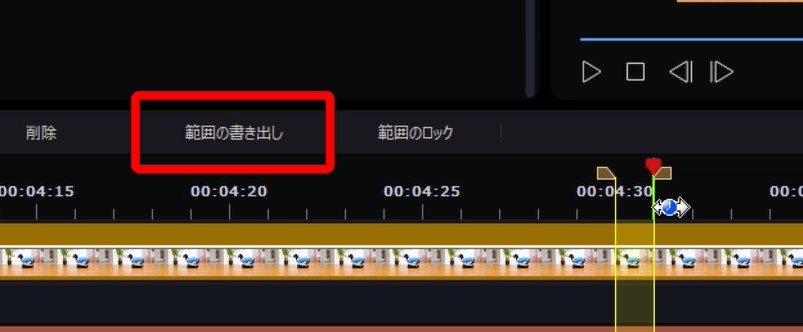
↑範囲選択ができたら、タイムライン上部にある 範囲の書き出し をクリックしましょう。
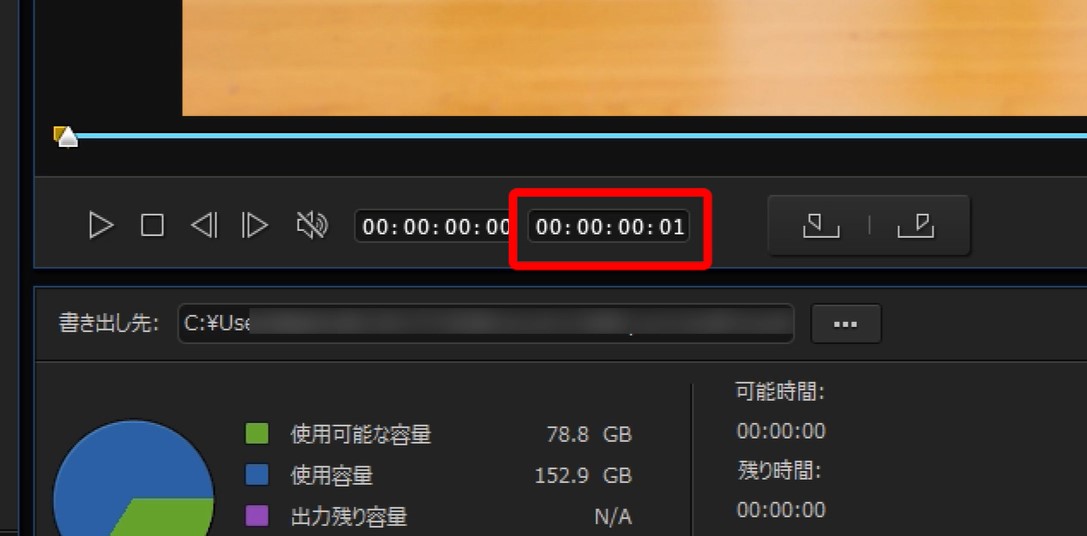
↑出力画面に切り替わると、書き出し時間が 1フレームになっていることを確認しましょう。
■出力画面での設定
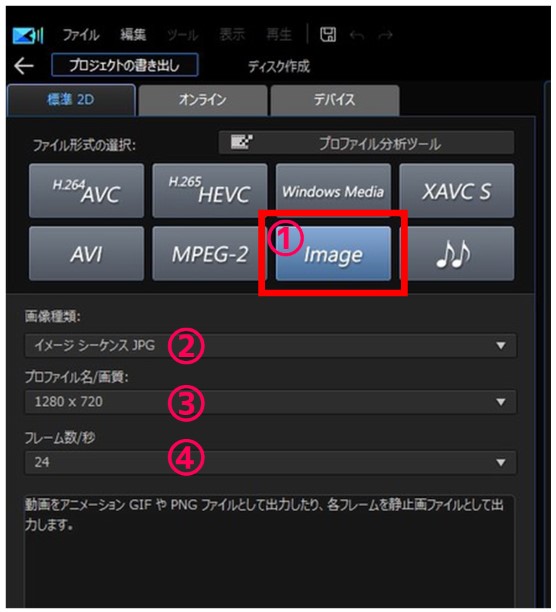
↑出力設定
①ファイル形式の種類・・・「Image」を選択
②画像種類・・・・・・・・「イメージシーケンスJPG」を選択
③プロファイル名/画質・・・「1280×720」を選択
④フレーム数/秒・・・・・・どれを選択してもOK
上記のように設定しましょう。
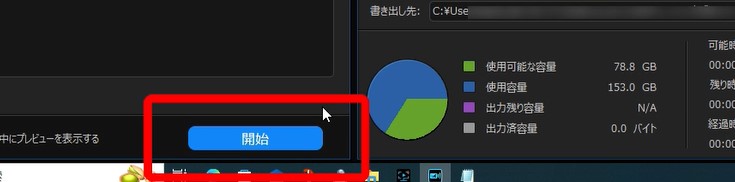
↑開始ボタンをクリックすると、静止画の書き出しがされます。
■画像ファイルの確認
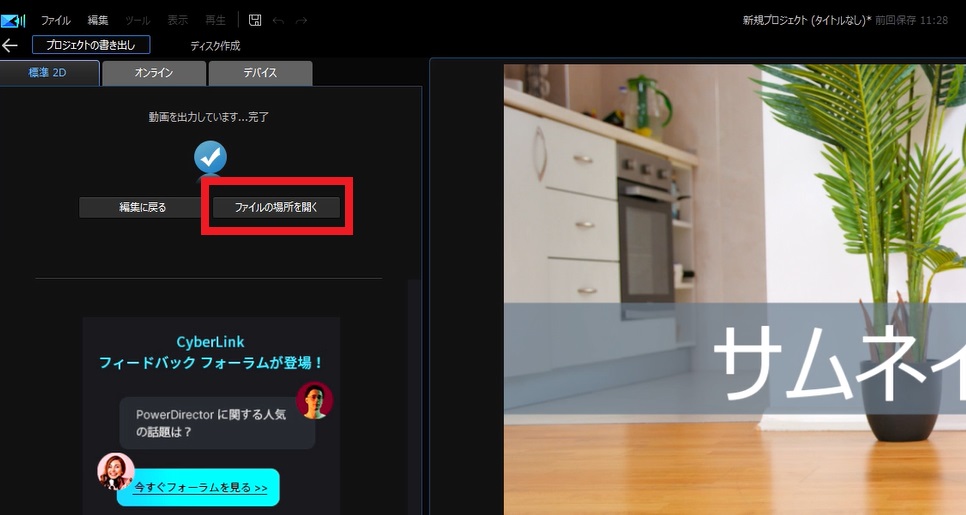
↑書き出しが終了したら、ファイルの場所を開く をクリックしましょう。
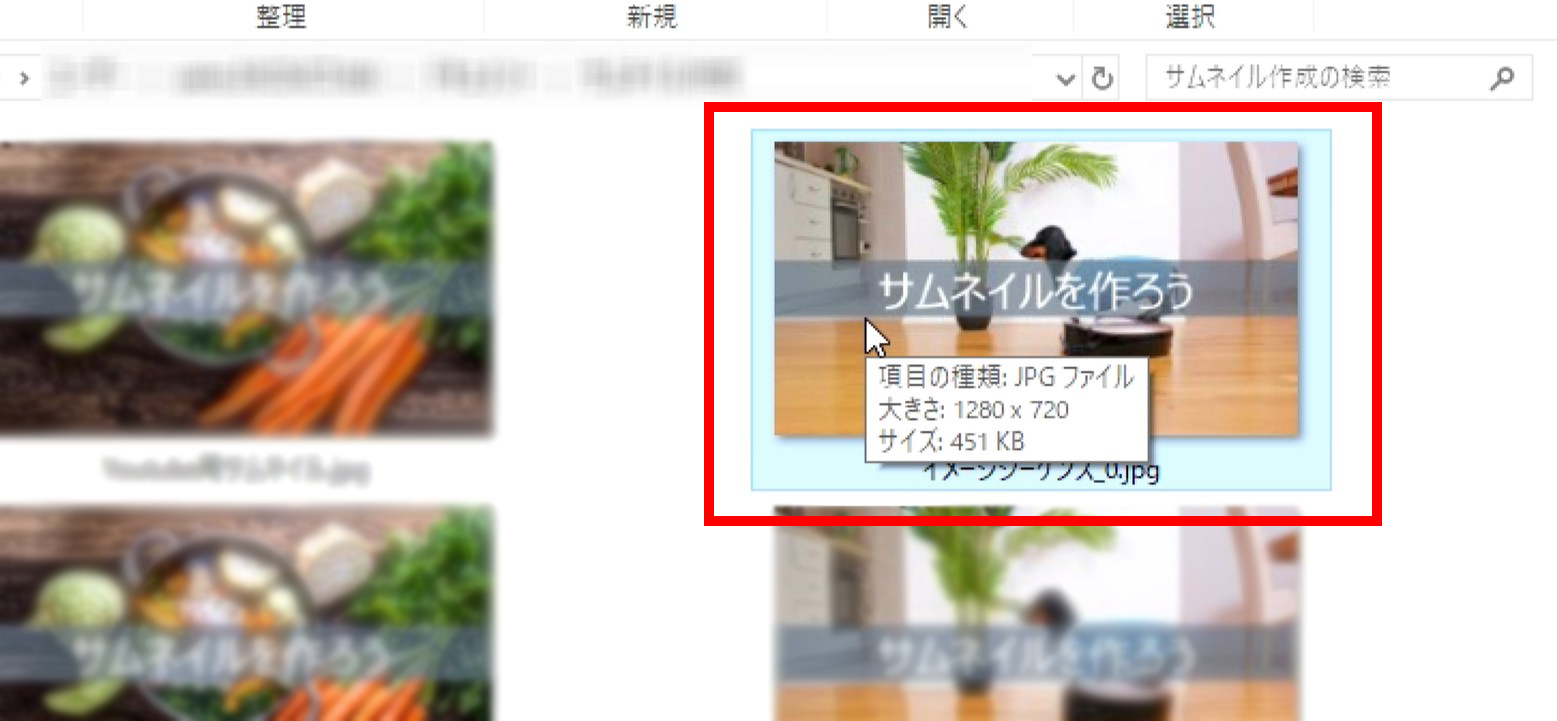
↑保存されたフォルダを確認すると、1枚だけが保存されています。
また、1280×720 の JPGファイル形式 で保存されているので、Youtube用のサムネイルとして使用することができます。
まとめ
■静止画書き出しの2種類の方法
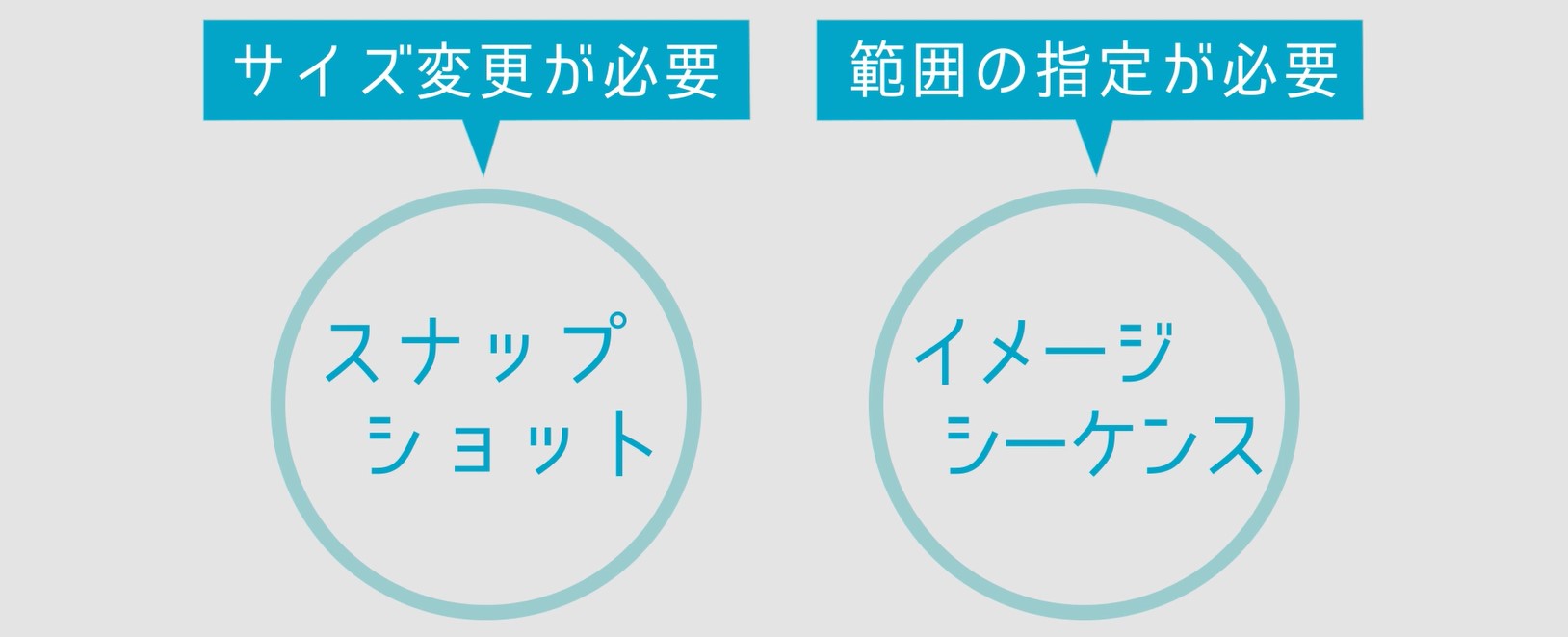
↑スナップショットで書き出しすると、サイズ変更が必要です。
イメージシーケンスで書き出しすると、範囲の指定が必要です。
■PowerDirectorで、サムネイルを作ろう
文字装飾やマスク機能を使いこなすと、色々なサムネイルを作ることができます。今後も動画編集に役に立つ情報を発信していきますので、ぜひご覧ください。




●エクシー株式会社:https://excee.co.jp/
●お問い合わせ:https://excee.co.jp/contact/
