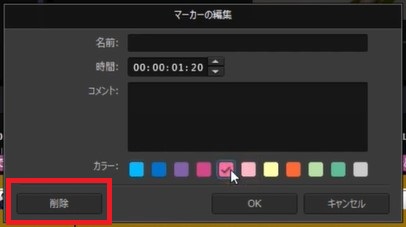エクシーでは、HP活用、動画活用、IT活用の情報、カメラの撮影方法を発信しているYoutubeチャンネルを開設しています。
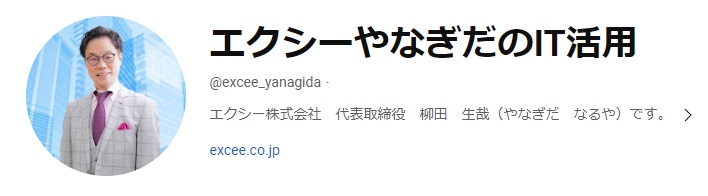
今回は、「エクシーやなぎだのIT活用」の動画の1つ、PowerDirectorという動画編集ソフトを使った「AI自動文字起こし」のご紹介します。
※このブログでは、動画の内容を一部割愛したり、言い方を変えて操作説明している部分もありますのでご了承ください。
目次
AI自動文字起こしとは
インタビュー動画やナレーションに字幕を付けたい場合は、ヘッドフォンなどで音声を聞き取って、キーボードで文字を入力し、音声のタイミングに合わせて配置しなければなりません。AI自動文字起こしは、これらの作業をすべて自動で行ってくれるとても便利な機能です。
自動で作成された字幕は、完璧とは言えないので手直しが必要にはなりますが、ゼロから手作業で字幕を入力するよりは、かなり時短になるでしょう。
このブログでは、SRTファイルを使った効率の良い修正方法や、便利なマーカーの機能も紹介しています。
自動文字起こし使ってみよう
パワーディレクターを起動させたら、
まず最初に音声の入った動画を準備し、タイムラインに置きましょう。
(タイムラインにクリップがないと字幕が使えません。)
■タイムライン全体の文字起こし
字幕ルームを選択すると3種類のメニューが表示されます。
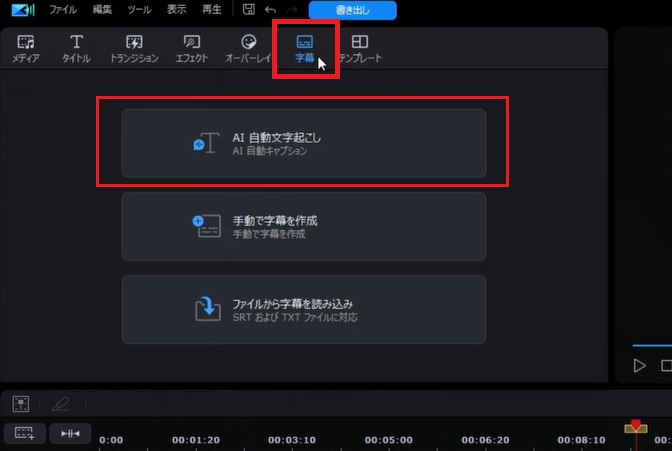
一番上の、[自動文字起こし]をクリックしましょう。
[自動文字起こし]のウィンドウが表示されます。
【音声元】をクリックすると、どのオーディオトラックから字幕を作るか選択できます。
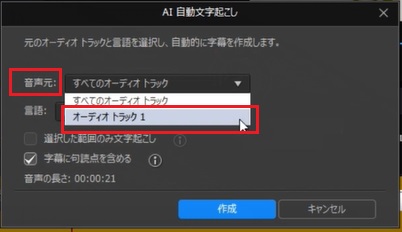
今回は、トラック1に置かれたクリップから文字起こししたいので「オーディオトラック1」を選択でOKです。
【言語】のところでは、日本語を選択しましょう。
【字幕に句読点を含める】にチェックを付けると、自動的に句読点を付けて文字起こししてくれます。
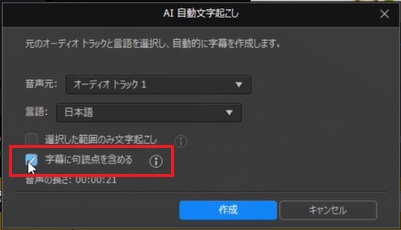
ここにチェックを付けた状態で[作成]ボタンをクリックしてみましょう。
分析が終わると、字幕ルームに字幕が作成されます。
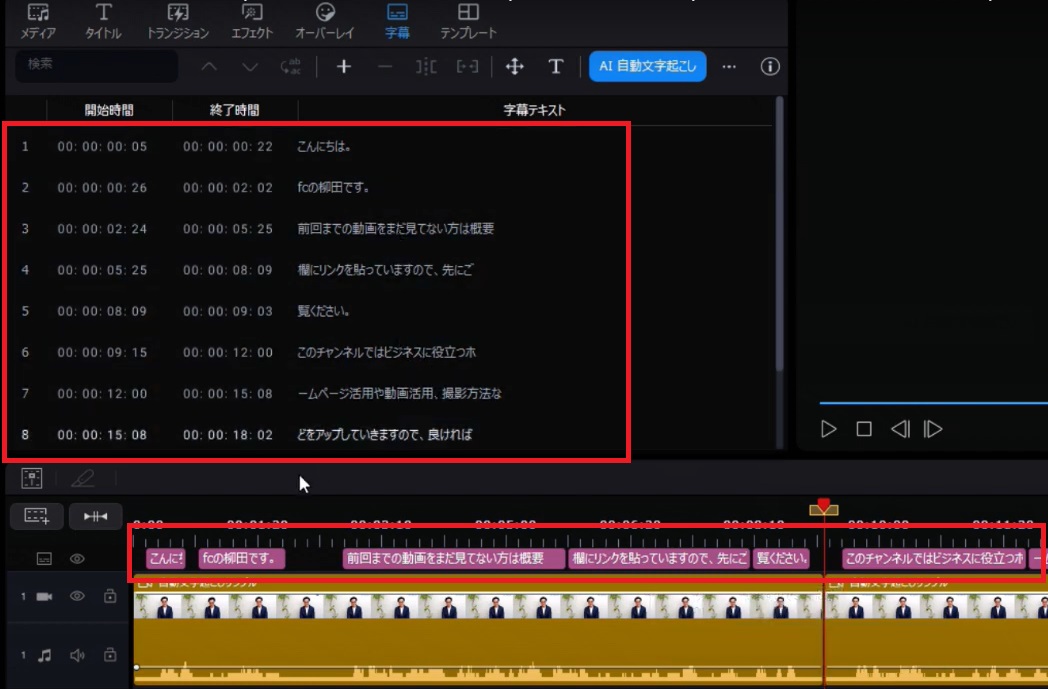
元の音声データが長かったり、複雑なほど分析には時間がかかります。
録音環境や滑舌などにもよりますが、割と正確にテキスト変換されていると思います。
「エクシー」のような固有名詞は「FC」と変換されてしまっているので、修正が必要ですね。

句読点は自動的に付けてくれています。
字幕の内容やフォントのサイズに関わらず、1つの字幕の文字数が最大18文字で区切られてしまうので、文章や単語の途中で区切られてしまって、読みにくいところもありますね。

こういったところも手直しが必要です。手直しの方法は、後でまた説明します。
■1つの動画クリップだけを文字起こししたい場合
①字幕ルームが選択されている状態で、②1つのクリップを選択して、③自動文字起こしをしましょう。
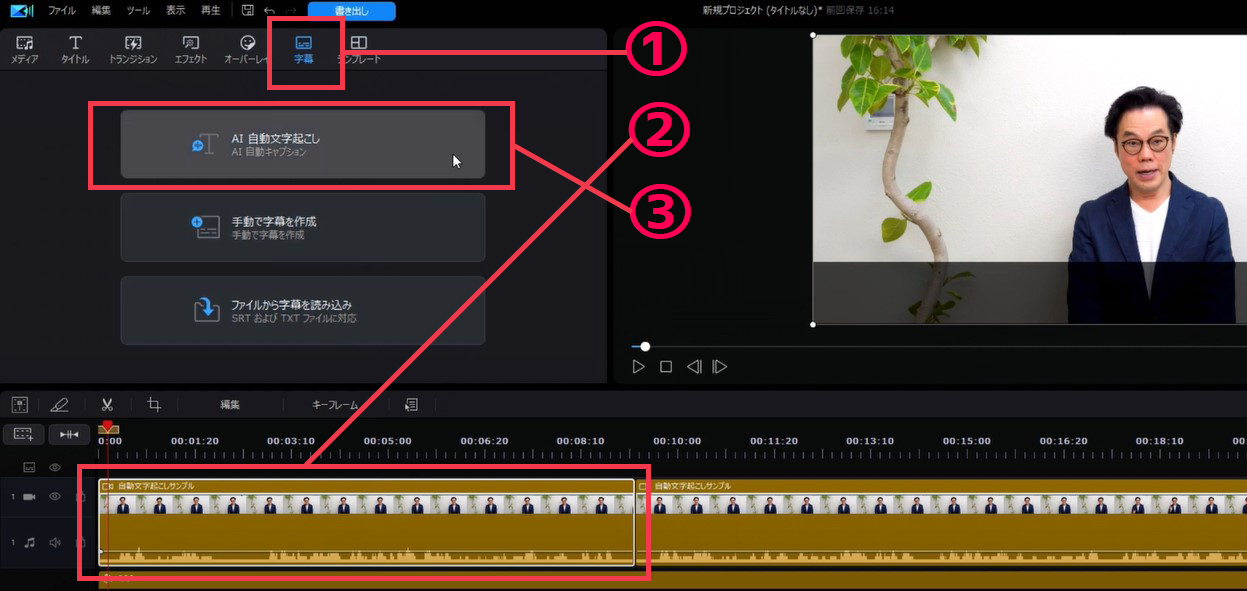
ウィンドウが現れて【音声元】と【言語】を確認したら、
今度は、【選択した範囲のみ文字起こし】という項目にチェックがついています。
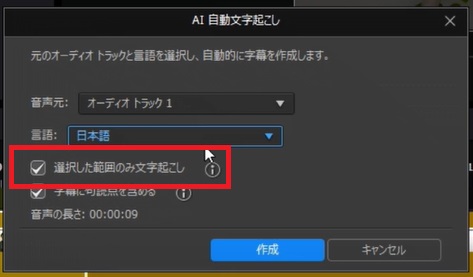
この状態で[作成]ボタンをクリック。
分析が終わると、選択したクリップだけの文字起こしがされました。
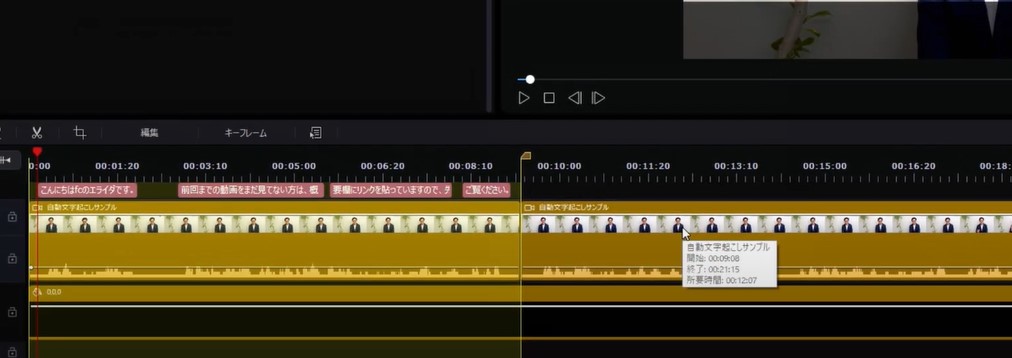
このように、全体の文字起こしをするか、一部の文字起こしをするか、使い分けることができます。
■複数のクリップや、限定した箇所の文字起こし
範囲を選択して文字起こしをしたい場合、再生ヘッドに付いている黄色のタブを使いましょう。
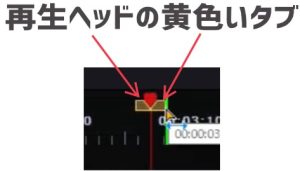
ドラッグすることで、範囲を指定できます。
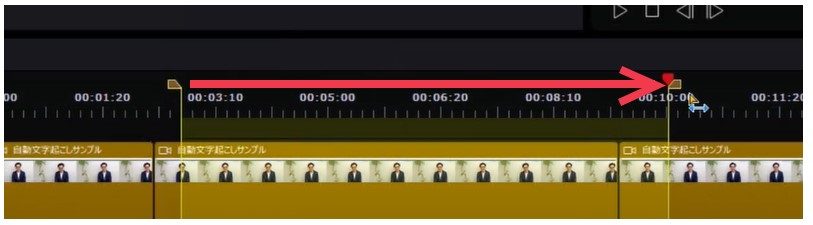
範囲選択できたら[AI自動文字起こし]をクリックして、字幕を作成しましょう。
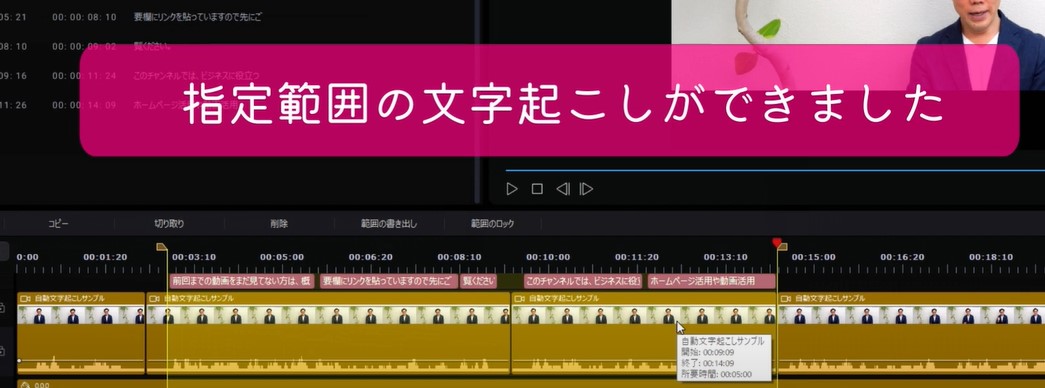
■範囲指定して文字起こしする場合の注意点
すでに字幕がある状態で範囲指定の文字起こしをすると、指定範囲が崩れる場合があります。その場合は、選択したい範囲の中の字幕をあらかじめ削除しておきましょう。
字幕の修正
AI自動文字起こしをしても、ほとんどの場合で修正が必要になると思います。
それぞれの字幕の誤字の修正や、文字区切りの修正をやっていくことになるのですが、長い動画になってくると、地道に修正するのは結構大変そうです。
そんな時は、「SRTファイルとして書き出し」という機能を使うことで効率よく編集することができます。
■SRTファイルとは
SRTファイルとは【字幕の開始時間・終了時間】【テキストの内容】が記述された字幕用のテキストファイルのことです。
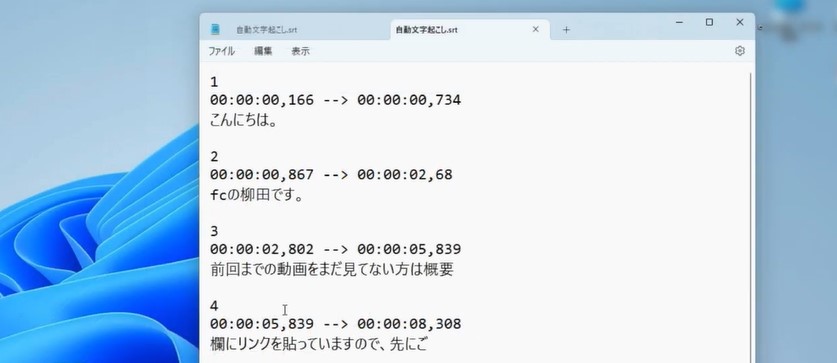
■SRTファイルの書き出し
字幕ルームの上部に、点が3つ並んだボタンがあります。
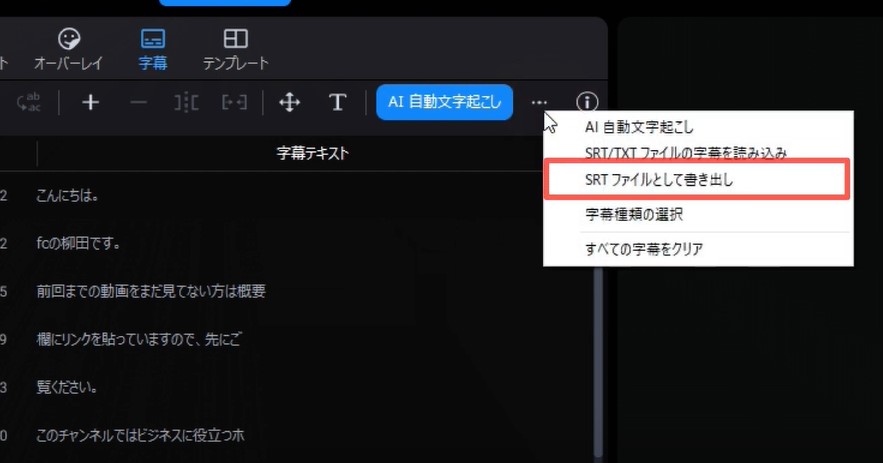
クリックすると、メニューが現れますので「SRTファイルとして書き出し」をクリックしてください。すると、さらに選択肢が現れます。
「スタイルフォーマットなし」を選択してください。ファイルを書き出しする場所を指定します。保存された、SRTファイルを、開いてみましょう。
■SRTファイルの開き方
右クリックして、プログラムから開くを選択。メモ帳を選択します。
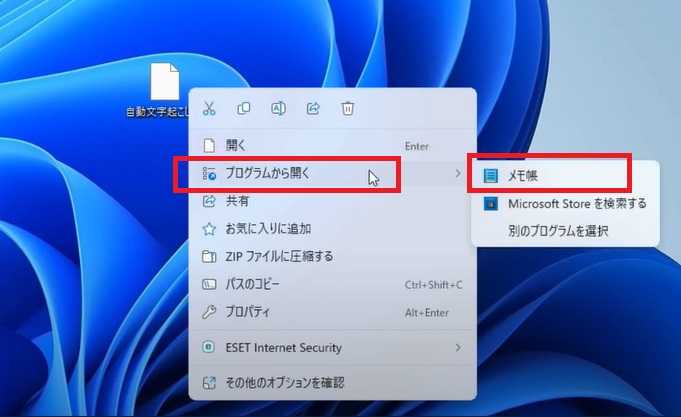
SRTファイルを開くと、
【通し番号】【字幕の開始時間と終了時間】【字幕テキスト】の3つがセットになっており、1行あけて次の字幕の情報が記載されています。
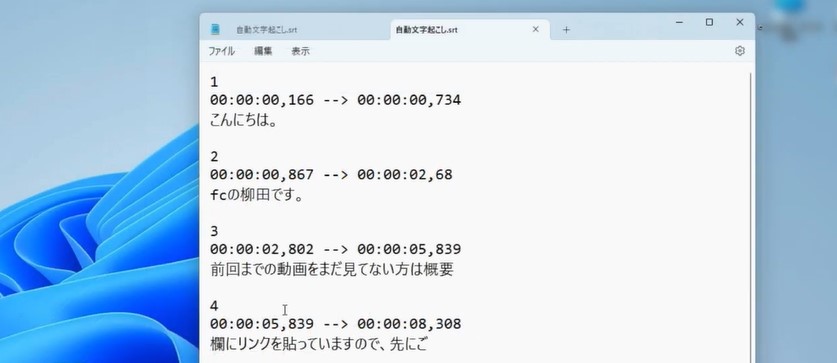
このメモ帳画面のなかで、字幕が見やすくなるように編集しましょう。
※時間の編集はせずに、テキストの内容だけを編集します。
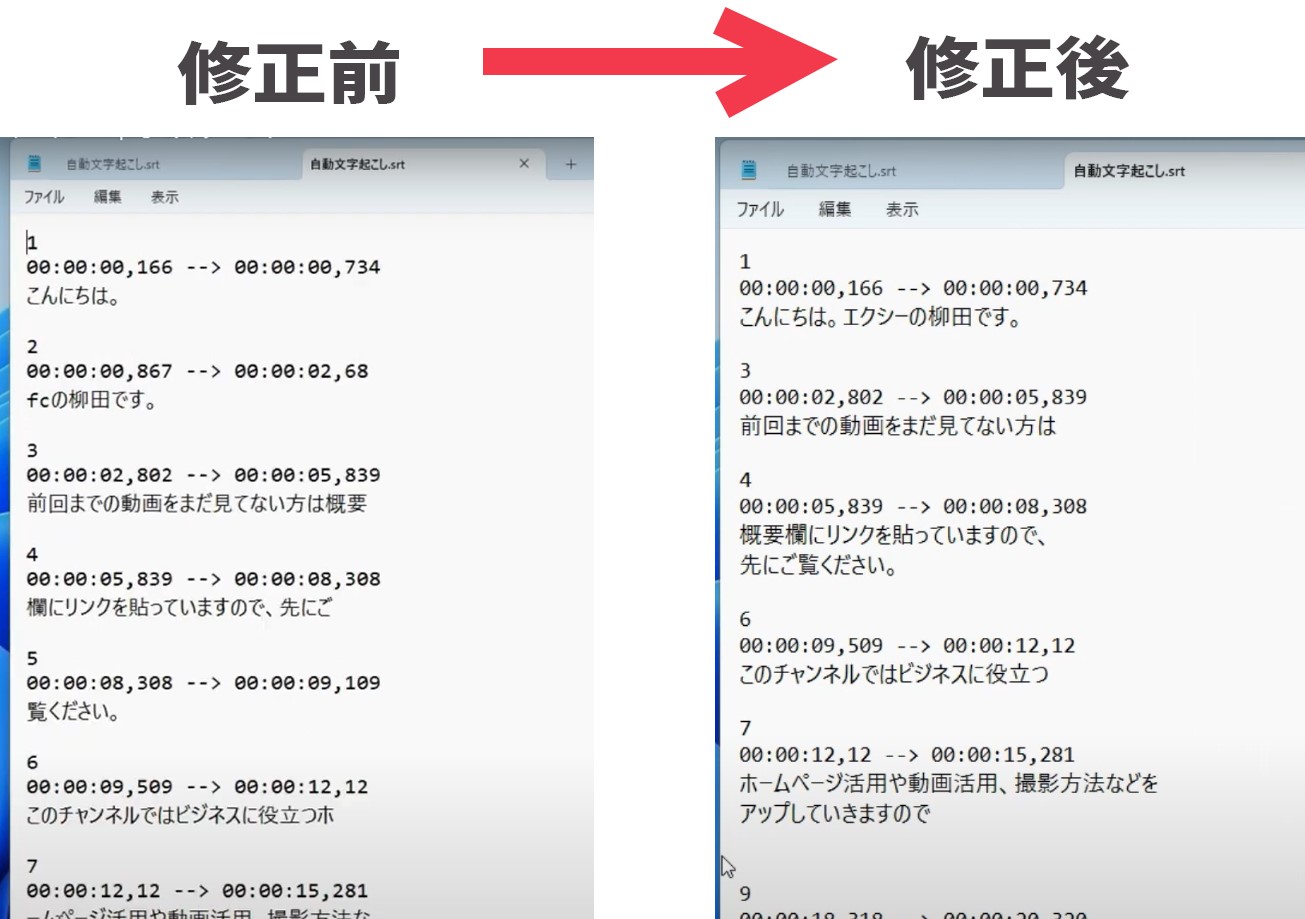
編集によって、通し番号に欠番が生じても大丈夫です。
(例えば、2番を削除してしまって、1番の次に3番が来てもOK)
また、字幕データの間は1行以上空いていればいいので、2行空いている状態でも大丈夫です。
編集ができたら、メモ帳を【上書き保存】をして閉じます。
■SRTファイルの読み込み
パワーディレクターの画面に戻り、先ほど編集した字幕のファイルを読み込んでみましょう。
字幕ルームの画面上部、点が3つ並んだボタンをクリック。
【SRT/TXTファイルの字幕を読み込み】を選択しましょう。
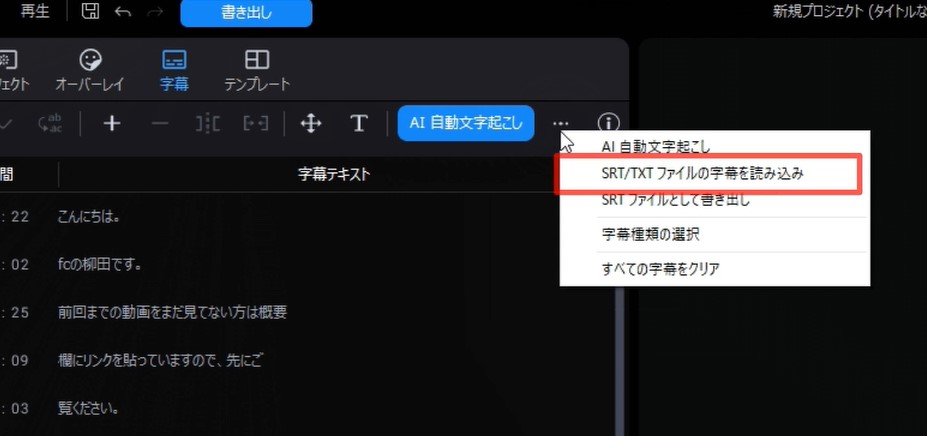
先ほど編集をしたSRTファイルを選択し、開くをクリックします。
「これは、既存の字幕テキストすべてと置き換わります。続行しますか?」とメッセージが現れるので、OKをクリックしましょう。
すると、先ほど編集した内容が流し込まれて、字幕が書き換えられました。
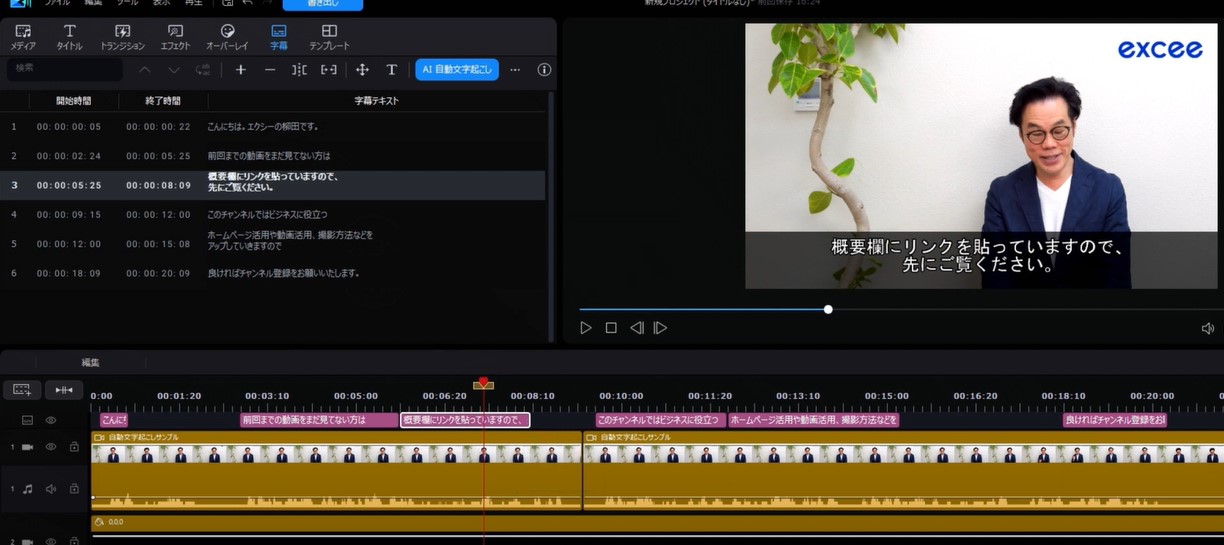
SRTファイルの編集時に、時間の部分は触らなかったので、読み込んだ後に字幕のタイミングが実際の音声とズレてしまいます。
そんな時は、マーカーの機能を使って調整しましょう。
マーカーの使い方
マーカーとは、タイムラインやクリップに目印をつける機能のことです。マーカーの付け方と削除の方法を紹介します。
■マーカーの付け方
タイムラインのクリップが何も選択されていない状態で、キーボードのMのキーを押してみましょう。(入力モードは半角英数字にしてください)
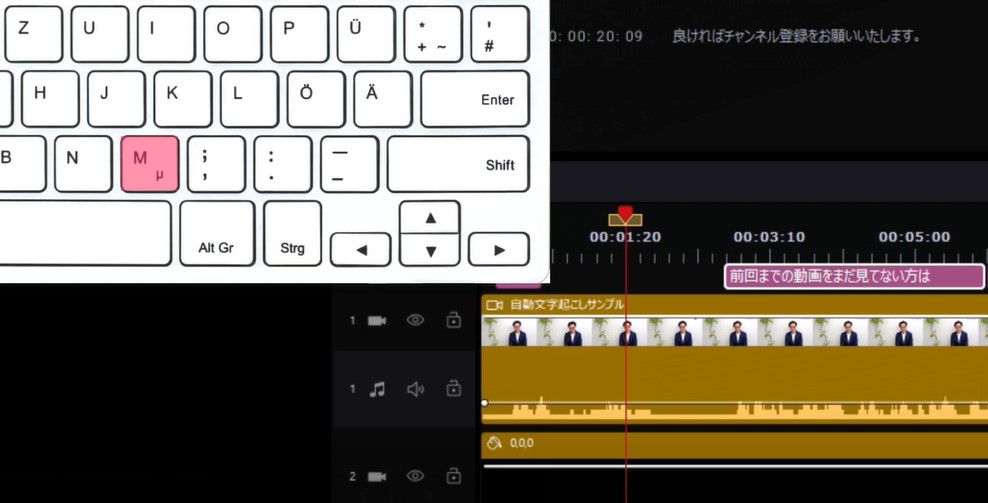
そうすると、再生ヘッドの位置でタイムラインの上部に水色の印がついたと思います。これがマーカーです。
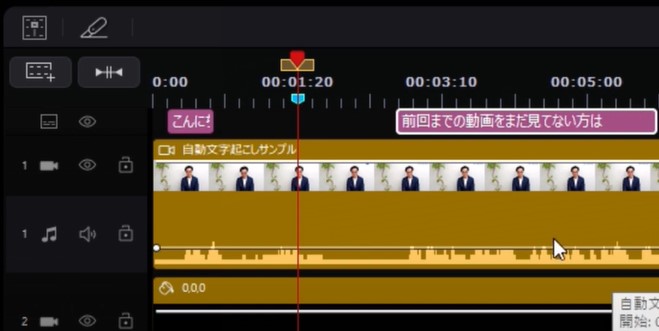
編集の時に目印として使えます。マーカーはドラッグで移動が可能です。
この状態でもう一度Mのキーを押すと、マーカーの編集ウィンドウが開き
マーカーの色などを変更したり、名前や説明文を追加できます。
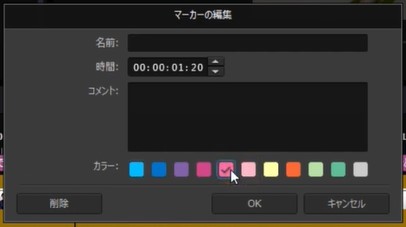
クリップを選択している状態でMを押すと、クリップにマーカーを付けられます。

タイムラインにつけたマーカーをタイムラインマーカー、クリップにつけたマーカーをクリップマーカーと呼びます。
■マーカーの削除
・タイムラインマーカーの削除
マーカーを選択した状態でMのキーを押し、マーカーの編集ウィンドウから【削除】をクリックします。
・クリップマーカーの削除
マーカーを選択し、さらにクリップをクリックし選択した状態で、
Mのキーを押し、マーカーの編集ウィンドウから【削除】をクリックします。
■字幕のタイミングに合わせてマーカーを付ける
動画を再生させて「こんにちは、エクシーの柳田です」で止めます。マーカーを付けましょう。

同様にして、音声などを参考に字幕を切り替えたいタイミングにマーカーを付けましょう。
マーカーを付け終わったら、マーカーに合わせて字幕を調整していきます。
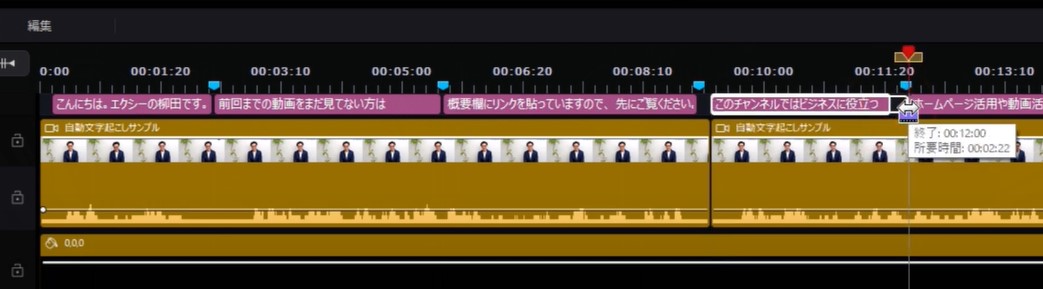
再生させて、全体を確認しましょう。
うまく、字幕と音声を合わせることができましたか?
字幕の編集をするときは、マーカーを使いこなしていると、とても便利です。
まとめ
いかがでしょうか。
自動文字起こしの機能と、SRTファイルを使うことで、自分で音声を聞きながら文字起こしをするよりも、時間短縮になると思います。
●エクシー株式会社:https://excee.co.jp/
●お問い合わせ:https://excee.co.jp/contact/