エクシーでは、Youtubeチャンネルを開設しています
このチャンネルでは主に、弊社社長の柳田が
ビジネスに役立つ HP活用、動画活用、撮影の方法 などを発信しています。
今回は、「エクシーやなぎだのIT活用」の動画の1つ、動画編集基本操作③ の内容を4回にわけてご紹介します。今回のブログでは動画の20:45~ 27:19の内容であるプレビュー画質の変更や、クリップの分割、トランジションを使用した際のオーバーラップとクロスの違いなどの基礎知識を紹介します。
※このブログでは、動画の内容を一部割愛したり、言い方を変えて操作説明している部分もありますのでご了承ください。
動画素材を使ってみましょう
それでは、サンプルムービーを、タイムラインに置いてみましょう。
オーディオトラック
動画クリップには、必ずオーディオトラックがリンクされます。
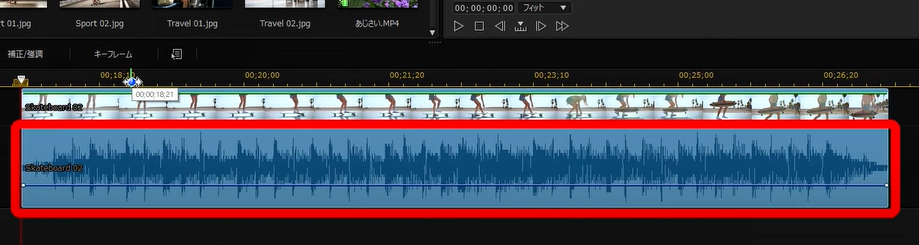
オーディオトラックには音声波形が表示され、音が大きいほど波形も大きくなります。
音声が必要ない場合は、オーディオトラックを無効にします。(下図のように目玉の形のアイコンをクリックして無効にします。)
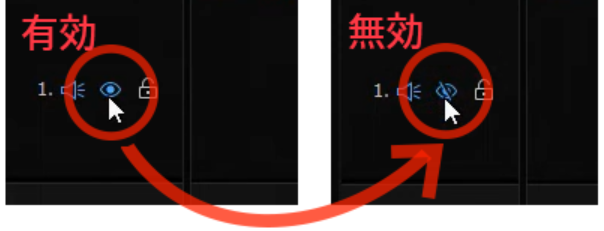
再生させると音声が消えました。
動画クリップの音声が必要ない場合、この他にクリップのオーディオ部分を削除する方法や、音声のボリュームをゼロにしてしまう方法などがあります。
プレビュー画質の変更
プレビュー画面で編集内容を再生させた時に、映像がカクカクしてスムーズに再生されない場合は、プレビュー画質の調整をします。
プレビュー画面の上で右クリック
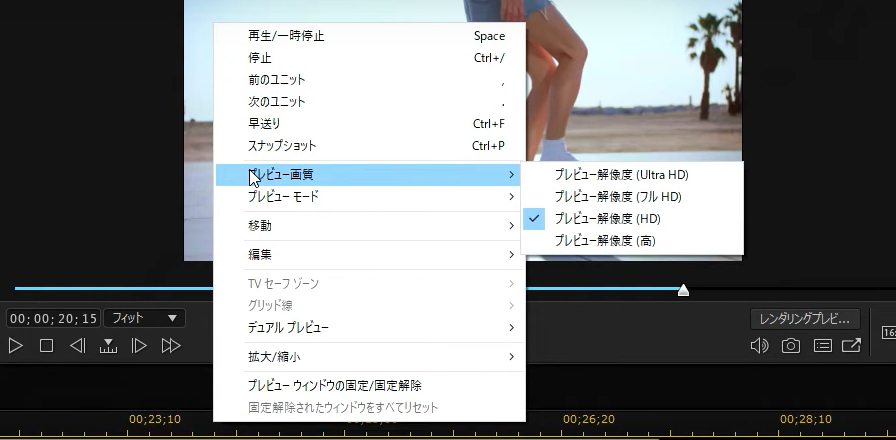
プレビュー画質を今より小さなものに設定しましょう。
(Ultra HD)が一番高画質で(高)が一番低画質となります。
画質を落とすことでプレビュー映像は荒くなりますが、動きはスムーズになりますので、パソコンのスペックに合わせて変更しましょう。
動画クリップのトリミング
次に、動画クリップをトリミングしましょう。
トリミングの方法はいくつかありますが、今回は、分割の機能を使って不要な部分をトリミングしてみましょう。
まずは、分割したいポイントを探します。
分割したいポイントにタイムラインスライダーを合わせたら、クリップを選択状態にして分割ボタンをクリック。
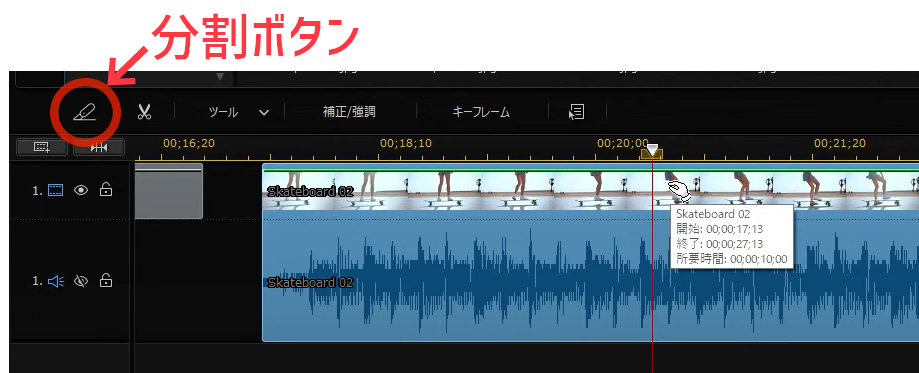
すると、クリップが分割されました。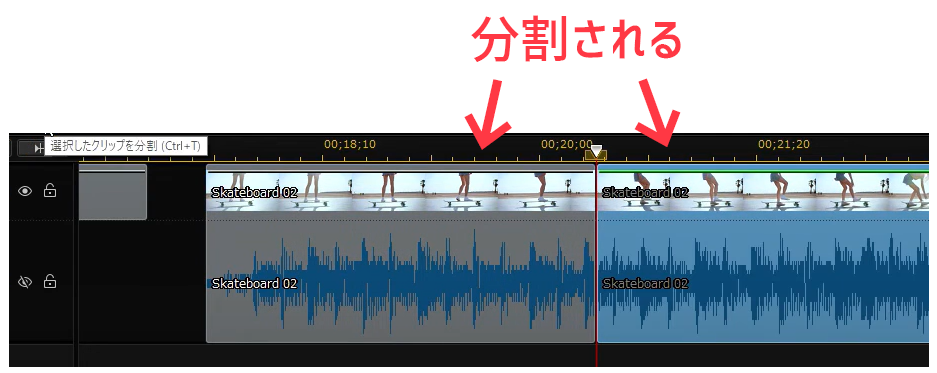
分割したクリップは、不要であれば削除できますし
更に分割して、必要なシーンだけをつなぎ合わせることもできます。
複数のトラックにクリップがある場合は、必ず、分割したいクリップを選択した状態で、分割ボタンをクリックしましょう。
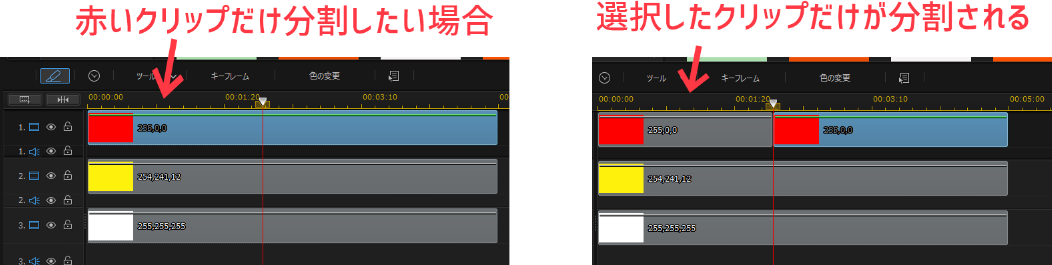
何も選択していない状態で分割ボタンをクリックするとすべてのトラックのクリップが分割されてしまいます。
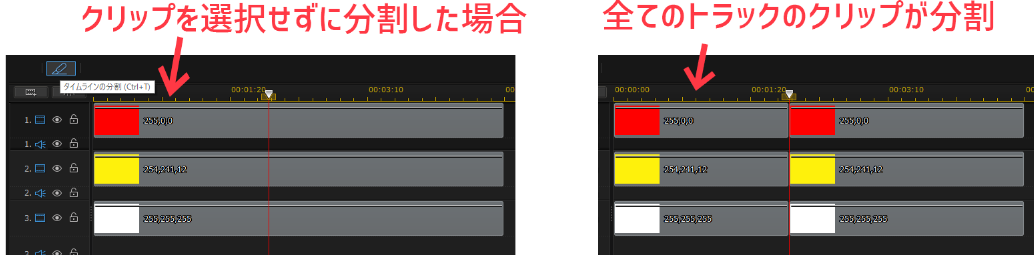
動画クリップのトリミング方法は、ほかにもありますが分割の機能を使うのが手軽ですのでまずは、この方法を覚えておくといいでしょう。
動画クリップ同士をクロスフェードさせる
動画クリップ同士をクロスフェードさせてみましょう。
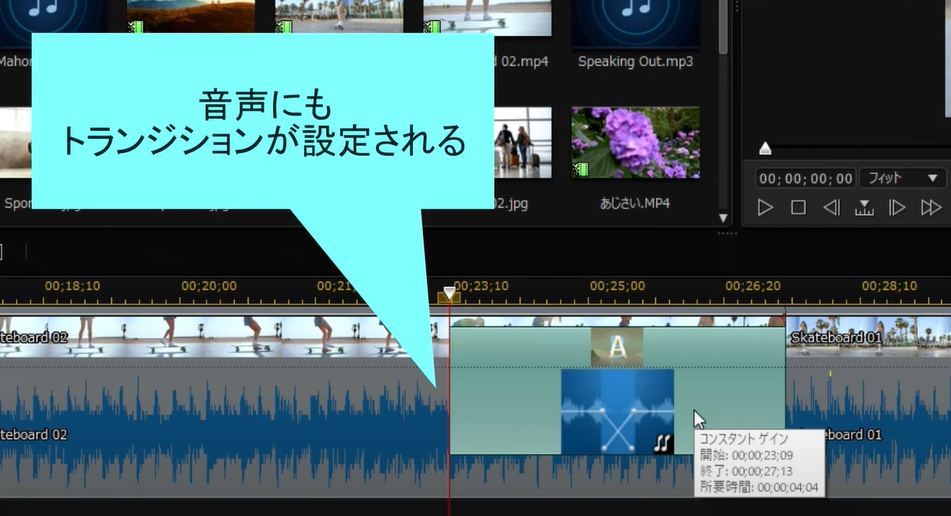
トランジションをダブルクリックして、設定画面を表示しましょう。
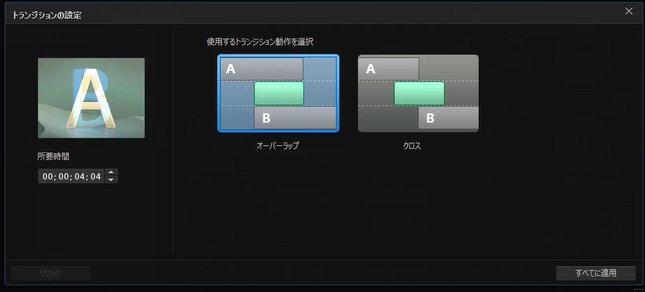
オーバーラップとクロスの違い
今はオーバーラップが選択されています。
再生させてみるとオーバーラップは、クリップ同士が動きながらフェードされます。
クロスは、一方が静止した状態でフェードされます。
クロスの場合は、クリップ同士が重ならず、所要時間が短くなりません。
オーバーラップの方が映像の切り替わりが自然ですが、所要時間を短くしたくない場合などは、クロスを利用して編集しましょう。
文章では分かりにくいと思うので、ぜひ動画でご覧ください。
オーバーラップとクロスの違いの動画はこちら>>
まとめ
オーバーラップとクロスの違いが分かりましたか?
基本操作③までの内容を理解できれば、動画クリップを分割して、トランジションでつなぎ合わせる作業までができるようになります。
次の、動画編集基本操作④ の内容の動画ではテロップの編集をします。 写真のスライドショーに合わせて、画面の左上に表示させたテロップの文字を変化させていきます。 基本的な操作から、時短テクニックも紹介していますので是非ご覧ください。
