エクシーでは、Youtubeチャンネルを開設しています
このチャンネルでは主に、弊社社長の柳田が
ビジネスに役立つ HP活用、動画活用、撮影の方法 などを発信しています。
今回は、「エクシーやなぎだのIT活用」の動画の1つ、動画編集基本操作③ の内容を4回に分けてご紹介します。今回のブログでは動画内 03:27~11:02 の内容であるトランジションについてご紹介します。
※このブログでは、動画の内容を一部割愛したり、言い方を変えて操作説明している部分もありますのでご了承ください。
目次
トランジションとは
トランジション(transition)とは、英語で「移行」「遷移」「推移」「変化」などの意味を持つ単語です。PowerDirectorではクリップ同士を繋ぐために用いられる効果のことを指します。
PowerDirectorでは、沢山の種類のトランジションが用意されています。
イメージに合ったトランジションを使って、動画をグレードアップさせましょう。
トランジションルーム
画面左側の、メディアルームの3つ下にあるトランジションルームをクリックしましょう。
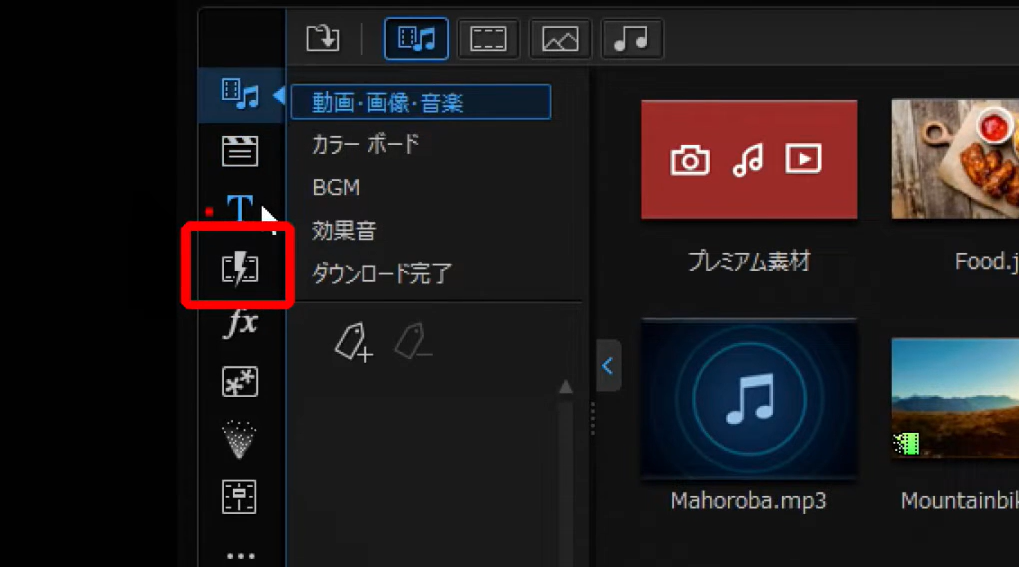
たくさんのトランジションが用意され、カテゴリで分類もされています。
ポインタを合わせると、どのようなトランジションなのか確認できます。
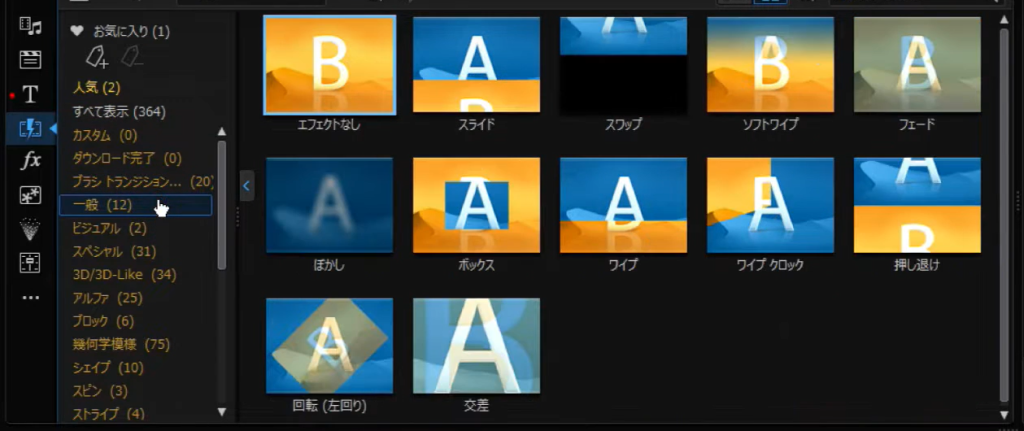
それでは、これらを使って、トランジションを設定しましょう。
トランジションルームからドラッグして設定
クリップ同士に隙間があると、設定できませんので隙間がある場合は移動させましょう。
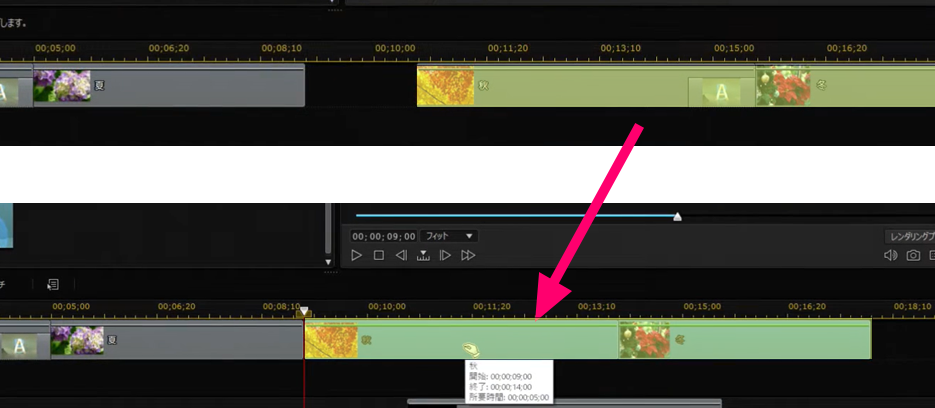
トランジションルームの一般カテゴリから、ボックスを選びクリップの間にドロップしましょう。
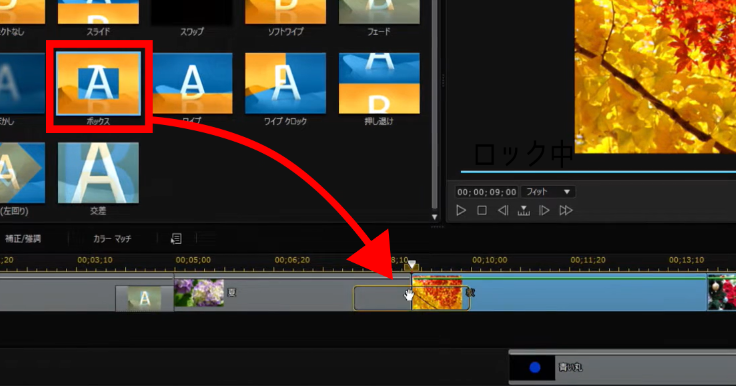
同様にして、すべてのクリップにトランジションを設定し、所要時間を1秒に揃えましょう。
トランジションの置き換え
トランジションは簡単に別のものに置き換えることが可能です。
先ほど選んだものとは別のトランジションをドロップして、タイムライン上のトランジションと、置き換えてみましょう。
置き換えの時は、ポインタが下図のようになります。
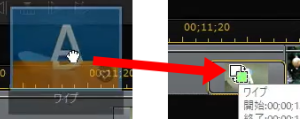
トランジションの動きを設定変更
例えば、『ワイプ』は画像が下から上に向かって切り替わるトランジションです。この、切り替わる方向を変更してみましょう。
トランジション部分をダブルクリックするとトランジションの設定画面が開き、ワイプの方向はここで変更できます。
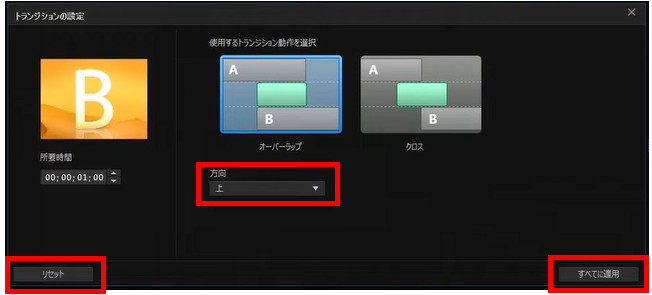
初期状態に戻す場合は、リセットをクリックしましょう。
そして、「すべてに適用」のボタンを使うと同じトラック上の、他のトランジションにも適用されすべてワイプに変更されます。
トランジションによって設定画面の内容は異なりますので、それぞれの画面で確認しましょう。
たとえば、トランジションに使用する色を変えられるものや、トランジションのパターンを、変えられるものもあります。
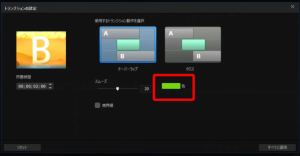
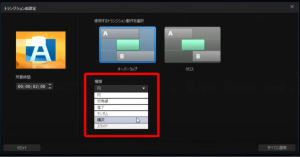
映像の出現や終了時にも使えるトランジション
トランジションは、クリップ同士を繋ぐときだけじゃなく、画像の出現時にも使用できます。
好きなトランジションを選び、クリップの開始位置と終了位置に置いてみましょう。
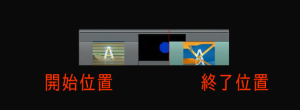
この動画の中では、開始位置に「シャッター」
終了位置に「割れたガラス」を使いました。
よく使うトランジションをお気に入り登録
そして、よく使うものや、気に入ったトランジションがあれば『お気に入り』に追加しましょう。
トランジションルームの各トランジションにマウスポインタをあてると、右下にハートが表示されます。
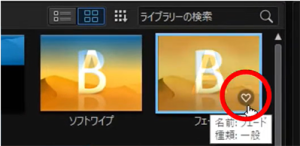
このハートをクリックすると色が付きます。
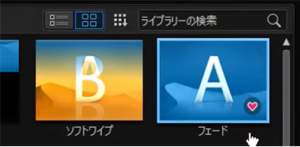
これでお気に入り登録できました。
お気に入り登録されたトランジションは、お気に入りカテゴリに追加されます。
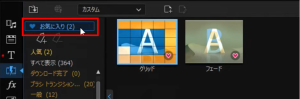
このように、登録したものだけが表示され、見つけやすくなります。
お気に入りから削除したい場合は、ハートをクリックします。
お気に入りカテゴリからは消えますが、トランジションが削除されてしまうわけではありません。
まとめ
今回のブログでは、「エクシーやなぎだのIT活用」の動画の1つ、動画編集基本操作③ の内容から、トランジションについてのみ紹介しました。
次回は、同じ動画の内容から、シャドウファイルについて紹介します。シャドウファイルは、高画質の映像を編集する場合、パソコンに負担をかけずに作業を進めるために必要な機能ですので理解しておくと良いでしょう。
